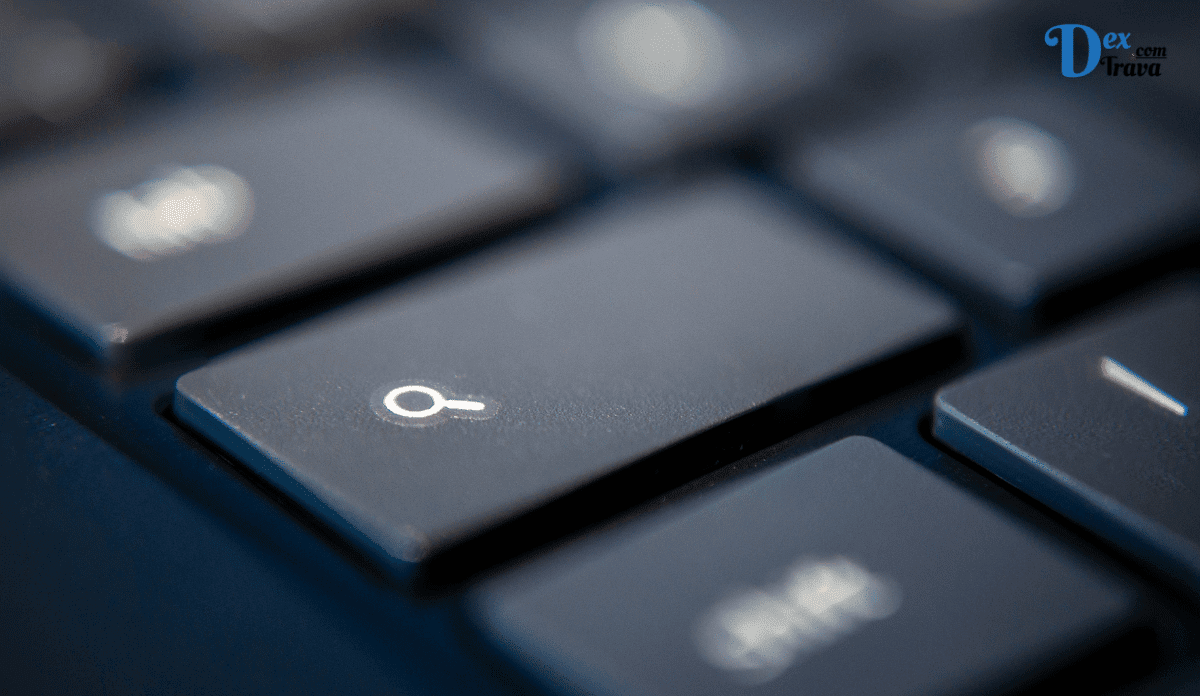Los Chromebook son un elección popular para muchas personas oportuno a su asequibilidad, velocidad y simplicidad. Sin retención, uno de los problemas más frustrantes que enfrentan los usuarios de Chromebook es cuando su teclado deja de funcionar. Esto puede ser un gran inconveniente, especialmente si confía en su Chromebook para el trabajo o la escuela. En este artículo, lo guiaremos a través de cómo solucionar los problemas de funcionamiento del teclado Chromebook.
Si está leyendo este artículo, probablemente tenga problemas con el teclado de su Chromebook que no funciona. No te preocupes; Usted no está solo. Muchos usuarios de Chromebook tienen problemas con sus teclados, lo que puede ser frustrante y obstaculizar la productividad. A continuación, se incluyen las posibles razones por las que el teclado de su Chromebook no funciona y las soluciones para ayudarlo a solucionar el problema.
Ver todavía:
¿Por qué no funciona el teclado de Chromebook?
Puede ocurrir varias razones por las que el teclado de tu Chromebook no funciona. A continuación se presentan algunas de las causas más comunes:
-
asedio de teclado
Una de las razones más comunes por las que el teclado no alega en un Chromebook es la función de asedio del teclado. Es posible que el teclado se bloquee accidentalmente y puede que tardes un poco en darte cuenta de que esa es la causa del problema. Para compulsar si su teclado está bloqueado, presione al mismo tiempo las teclas Inquirir + L. Si el asedio del teclado está activado, esta combinación lo desbloqueará.
-
problemas de software
Otra posible razón por la que el teclado de tu Chromebook no funciona podría ser un problema de software. Si hay un… Errores o fallas en el sistema, podría hacer que el teclado no funcionara correctamente. En este caso, es posible que solo se requiera una puesta al día del sistema o un reinicio para solucionar el problema.
-
problemas con el conductor
Si recientemente instaló un nuevo software o hardware, esta podría ser la causa Problemas con el controlador del teclado. En este caso, debe renovar el regulador para cerciorarse de que sea compatible con su sistema. Para hacer esto, vaya al menú de configuración, haga clic en «Acerca de Chrome OS» y luego seleccione «Información detallada de compilación». Desde allí puede compulsar si hay actualizaciones de controladores disponibles.
-
daño físico
Si el teclado de su Chromebook está físicamente dañado, es posible que no funcione correctamente. Si derrama saldo sobre el teclado o deja caer el dispositivo, las teclas pueden atragantarse o dañarse. Si es así, es posible que deba reemplazar el teclado.
-
problemas con la bateria
Si la conjunto de su Chromebook está quebranto o completamente descargada, puede causar que el teclado no funcione correctamente. Si sospecha que este es el caso, cargue el dispositivo durante unas horas antiguamente de intentar usarlo nuevamente.
Cómo arreglar el teclado de Chromebook que no funciona
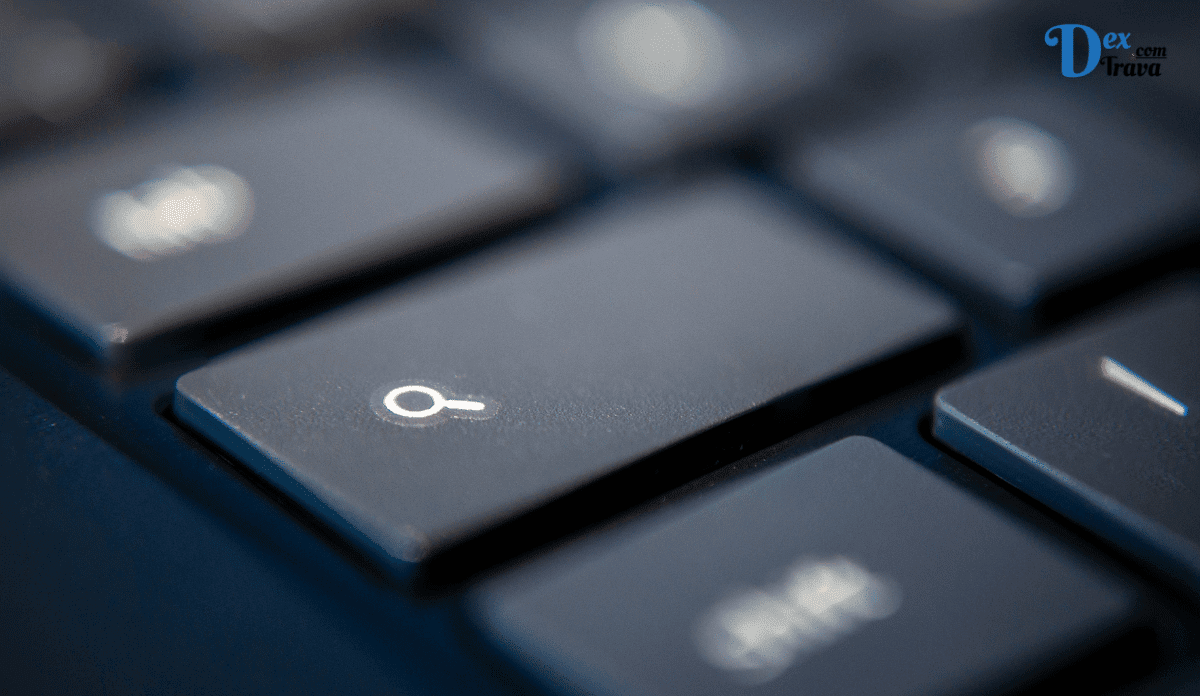
Paso 1: compruebe si hay daños físicos
El primer paso para reparar un teclado Chromebook que no funciona es compulsar si tiene daños físicos. Si su Chromebook se cayó o sufrió otros daños físicos, el teclado todavía puede dañarse. Examine el teclado de cerca en rebusca de grietas, abolladuras u otros signos de daño. Si encuentra alguno, probablemente necesite reemplazar el teclado.
Paso 2: Comprueba el asedio del teclado
Como se mencionó anteriormente, la función de asedio del teclado podría ser la razón por la cual el teclado de su Chromebook no funciona. Para compulsar si este es el caso, presione al mismo tiempo las teclas Inquirir + L. Si el asedio del teclado está activado, esta combinación lo desbloqueará.
Paso 3: elimina todos los dispositivos conectados
Si tiene dispositivos externos como un mouse o un teclado conectados a su Chromebook, desconéctelos y luego verifique que el teclado funcione correctamente. Si el teclado vuelve a funcionar, es posible que el problema se deba al dispositivo foráneo y no al Chromebook.
Paso 4: reinicia tu Chromebook
Si no encontró ningún daño físico en su teclado, el subsiguiente paso es reiniciar su Chromebook. A veces, un simple reinicio puede resolver el problema. Para reiniciar su Chromebook, haga clic en la mostrador de tareas en la vértice inferior derecha de la pantalla y luego haga clic en el ícono de encendido. Luego haga clic en el capullo Reiniciar.
Paso 5: Comprueba la configuración de tu teclado
Si su teclado aún no funciona a posteriori de reiniciar su Chromebook, el subsiguiente paso es: verifique la configuración de su teclado. Haga clic en la mostrador de tareas en la vértice inferior derecha de la pantalla y haga clic en el icono de configuración. Luego haga clic en la sección «Dispositivo» y seleccione «Teclado». Asegúrese de que la opción Habilitar teclado en pantalla no esté marcada. Si está encendido, apáguelo y vea si eso soluciona el problema.
Paso 6: averiguar actualizaciones de software
Si su teclado aún no funciona, el subsiguiente paso es buscar actualizaciones de software. Haga clic en la mostrador de tareas en la vértice inferior derecha de la pantalla y haga clic en el icono de configuración. Luego haga clic en la sección «Acerca de Chrome OS» y seleccione «Inquirir actualizaciones». Si hay actualizaciones disponibles, instálelas y vea si eso soluciona el problema.
Paso 7: reinicia tu Chromebook
Si nadie de los pasos anteriores funcionó, el paso final es restablecer su Chromebook. Esto borrará todos sus datos y configuraciones. Por lo tanto, asegúrese de hacer una copia de seguridad de todos sus archivos importantes antiguamente de reiniciar. Para restablecer su Chromebook, haga clic en la mostrador de tareas en la vértice inferior derecha de la pantalla, luego haga clic en el ícono de Configuración. Luego haga clic en la sección «Liberal» y seleccione «Restablecer configuración». Siga las instrucciones en pantalla para restablecer su Chromebook.
Paso 8: Póngase en contacto con el soporte
Si probó todas las soluciones anteriores y el teclado de su Chromebook aún no funciona, podría ser el momento de hacerlo. Contactar Servicio al Cliente. Google tiene una página de soporte específicamente para usuarios de Chromebook donde puede encontrar ayuda con problemas técnicos, posibilidad de problemas y más. Asimismo puede ponerse en contacto con el fabricante de su dispositivo para obtener subsidio.
Diploma
En breviario, un teclado que no funciona en su Chromebook puede ser un problema frustrante, pero hay varios pasos que puede seguir para solucionarlo. Compruebe primero si hay daños físicos. Si no es así, reinicie su Chromebook y verifique la configuración de su teclado. Si eso no funciona, busque actualizaciones de software y, como final petición, reinicie su Chromebook. Con suerte, uno de estos pasos lo ayudará a que su teclado vuelva a funcionar.