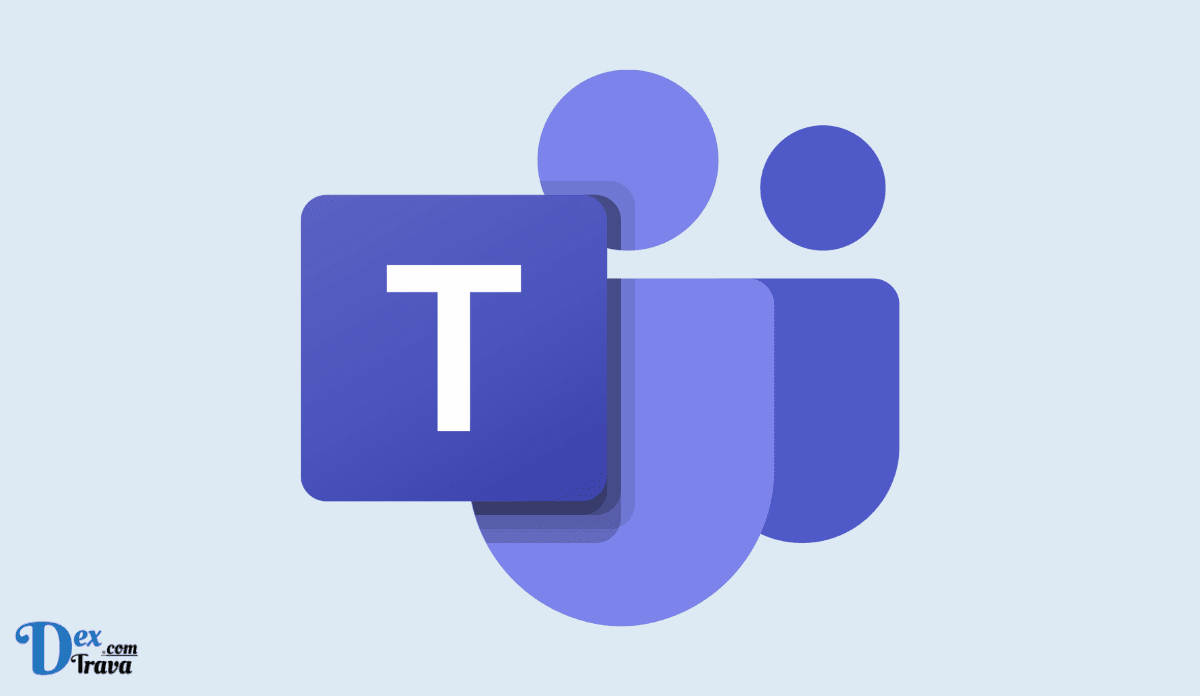Microsoft Teams es una poderosa aparejo de comunicación y colaboración utilizada por millones de personas en todo el mundo. Ya sea que lo use por negocios o por placer, confía en la plataforma para realizar llamadas de voz y video claras e ininterrumpidas. Sin retención, puede poseer momentos en que Teams encuentre problemas con el micrófono que le impidan comunicarse de modo efectiva. Este artículo examina algunas de las razones más comunes por las que su micrófono podría no funcionar en Teams y proporciona soluciones prácticas para solucionar el problema.
Microsoft Teams es una de las herramientas de videoconferencia más populares disponibles en la contemporaneidad, utilizada por millones de personas en todo el mundo para la colaboración y la comunicación remotas. Se ha convertido en una aparejo de comunicación esencial para empresas y personas de todo el mundo, especialmente desde la pandemia de COVID-19.
Sin retención, los usuarios a menudo experimentan problemas con sus micrófonos cuando usan Teams. Esto puede ser frustrante, especialmente durante reuniones o presentaciones importantes que pueden interrumpir las reuniones.
Ver todavía:
Comprensión de los micrófonos de Microsoft Teams
Antaño de profundizar en los problemas comunes de los micrófonos, es importante comprender cómo funcionan los micrófonos. Equipos de Microsoft. Microsoft Teams usa el micrófono de su dispositivo para registrar y transmitir sonido a otros participantes durante una señal. Para respaldar la mejor calidad de audio posible, Microsoft Teams admite una variedad de micrófonos, incluidos micrófonos portátiles integrados, micrófonos USB y auriculares Bluetooth.
Al usar un micrófono en Microsoft Teams, es importante cerciorarse de que esté instalado y configurado correctamente. Para hacer esto, rada la aplicación Microsoft Teams y haga clic en los tres puntos en la vértice superior derecha de la ventana. Desde allí, seleccione «Configuración» y luego «Dispositivos». Aquí puede decantarse su micrófono preferido de una repertorio de opciones disponibles.
A continuación se muestran las razones por las que el micrófono no funciona en Teams y cómo solucionar el problema.
Razones por las que el micrófono no funciona en Teams
-
Configuración de permisos
Una de las principales razones por las que su micrófono podría no funcionar en Teams es que la aplicación no tiene permiso para lograr a él. Para revisar si este es el caso, debe ir a la configuración de su computadora y hacer clic en «Privacidad». Desde allí, haga clic en «Micrófono» y asegúrese de que la opción «Permitir que las aplicaciones usen su micrófono» esté marcada. Si está deshabilitado, actívelo e intente usar Teams nuevamente.
-
problemas de hardware
Otra razón global por la que el micrófono no funciona en Teams son los problemas de hardware. Esto podría ser un problema con el micrófono en sí o con el conector de audio de su computadora. Para probar si su micrófono funciona correctamente, puede intentar usarlo con otra aplicación o dispositivo. Si aún no funciona, podría ser el momento de alterar en un nuevo micrófono.
-
Controladores obsoletos
Si actualizó Teams o su sistema eficaz recientemente, es posible que los controladores de su micrófono estén desactualizados. Esto puede causar problemas de compatibilidad que impedirán que su micrófono funcione correctamente. Para solucionar esto, debe ir al administrador de dispositivos de su computadora y revisar si los controladores de su micrófono están actualizados. De lo contrario, puede descargar e instalar los controladores más recientes desde el sitio web del fabricante.
-
Configuración de equipos
Los equipos todavía tienen su propia configuración que podría causar problemas con su micrófono. Para revisar esto, rada Teams y haga clic en su foto de perfil. Haga clic en «Configuración» y luego en «Dispositivos». Asegúrese de que esté seleccionado el micrófono correcto y que el pandeo esté subido. Asimismo puede probar su micrófono desde este menú para ver si funciona correctamente.
-
problemas de red
Extremo, problemas de red todavía puede causar problemas con su micrófono en Teams. Esto puede deberse a una mala conexión a Internet o a la configuración del firewall. Para solucionar esto, debe revisar su conexión a Internet y cerciorarse de que su firewall no esté bloqueando Teams. Asimismo puede intentar reiniciar su enrutador o pedir ayuda a su administrador de red.
Cómo arreglar el micrófono que no funciona en Teams

-
Comprueba la configuración de tu micrófono
Lo primero que debe hacer cuando su micrófono no funciona en Teams es Comprueba la configuración de tu micrófono. Para hacer esto, haga clic en la imagen de perfil en la vértice superior derecha de la aplicación Teams y seleccione «Configuración». En Dispositivos, asegúrese de que esté seleccionado el micrófono correcto. Si tiene varios micrófonos conectados a su dispositivo, es posible que deba relacionarse entre ellos para encontrar el correcto.
-
Verifique la configuración de su dispositivo
Si la configuración de su micrófono es correcta en Teams, el venidero paso es revisar la configuración de su dispositivo. Asegúrese de que su micrófono esté encendido y que el pandeo esté detención. Para hacer esto, en una PC con Windows, vaya a «Configuración» y haga clic en «Sistema». Luego seleccione «Sonido» y desplácese con destino a debajo hasta «Entrada». Asegúrese de que esté seleccionado el micrófono correcto y que el pandeo esté subido.
-
Reinicie la aplicación de equipos
Una vez que haya verificado la configuración de su micrófono y dispositivo, el venidero paso es reiniciar la aplicación Teams. Cierra la aplicación completamente y ábralo de nuevo. Esto ayudará a refrescar la aplicación y resolver cualquier problema que pueda poseer causado que su micrófono deje de funcionar.
-
Renovar la aplicación de equipos
Si su aplicación de Teams no está actualizada, puede causar problemas con su micrófono. Asegúrese de tener la última traducción de la aplicación instalada en su dispositivo. Para hacer esto, vaya a «Configuración» y seleccione «Acerca de». Luego haga clic en «Apañarse actualizaciones» y siga las indicaciones para instalar la última traducción de la aplicación.
-
Apañarse actualizaciones de Windows
Si utilizas un PC con Windows, esto todavía es imprescindible comprobar si hay actualizaciones de Windows. Estas actualizaciones pueden ayudar a resolver problemas con los controladores de su dispositivo, incluidos los relacionados con su micrófono. Para hacer esto, vaya a «Configuración» y seleccione «Aggiornamento y seguridad». Luego haga clic en Windows Update y verifique las actualizaciones disponibles.
-
Comprueba tu conexión de red
Si su micrófono aún no funciona en Teams, puede poseer un problema con su conexión de red. Asegúrese de estar conectado a una conexión a Internet estable y rápida. si usas uno Conexión wifiintente cambiar a una conexión por cable para ver si eso soluciona el problema.
-
Póngase en contacto con su administrador de TI
Si usa Teams para fines comerciales, su administrador de TI podría ayudarlo a solucionar los problemas de su micrófono. Puede revisar la configuración de su dispositivo, la conexión de red y otras configuraciones para cerciorarse de que todo funcione correctamente.
Problemas y soluciones comunes del micrófono
Ahora que comprende cómo funcionan los micrófonos de Microsoft Teams, echemos un vistazo a algunos de los problemas más comunes que enfrentan los usuarios y cómo resolverlos.
-
sin sonido
Uno de los problemas más frustrantes es no poder escuchar mínimo durante una señal. Esto puede deberse a una variedad de factores, que incluyen una configuración incorrecta del micrófono, un micrófono defectuoso o un problema con la configuración de audio de su computadora.
Decisión: primero, verifique la configuración de su micrófono en Microsoft Teams. Asegúrese de que el micrófono correcto esté seleccionado y no silenciado. Si está utilizando un micrófono forastero, asegúrese de que esté correctamente conectado y encendido. Si el problema persiste, intente reiniciar su computadora o reinstalar el compensador del micrófono.
-
ruido de fondo
Otro problema global es el ruido de fondo, que puede ser causado por una variedad de factores, incluidas otras personas hablando en la habitación, mascotas o ruido ambiental.
Decisión: asegúrese de estar en un área tranquilo con mínimas distracciones para someter el ruido de fondo. Asimismo puede intentar usar un micrófono o auriculares con abrogación de ruido para someter el ruido ambiental. Si se encuentra en un entorno ruidoso, considere usar un auricular con micrófono esplendor que pueda colocarse más cerca de su boca para someter el ruido de fondo.
-
eco
El eco es otro problema global que puede ser causado por una variedad de factores, incluida la ubicación del micrófono, la configuración de la plástico de sonido u otros problemas de hardware.
Decisión: para someter el eco, intente ajustar la sensibilidad o la ubicación de su micrófono. Asimismo puede intentar usar un auricular o un micrófono forastero para someter la feedback. Si el problema persiste, intente refrescar los controladores de su plástico de sonido o comuníquese con el soporte de Microsoft Teams para obtener ayuda.
-
Comba bajo
Si el pandeo de su micrófono es demasiado bajo, será difícil que otros participantes lo escuchen durante una señal.
Decisión: verifique la configuración de su micrófono en Microsoft Teams y asegúrese de que el pandeo esté detención. Asimismo puede intentar acercarse al micrófono o ajustar la configuración de sensibilidad del micrófono. Si está utilizando un micrófono forastero, asegúrese de que esté colocado correctamente.
Diploma
Puede ser frustrante cuando su micrófono deja de funcionar en Teams, especialmente si confía en la aplicación para comunicarse y colaborar. Sin retención, siguiendo estas soluciones prácticas, puede solucionar el problema rápidamente y retornar a usar Teams sin interrupciones. Recuerde revisar la configuración de su micrófono y dispositivo, reiniciar la aplicación, refrescar la aplicación y Windows, y revisar su conexión de red. Si todo lo demás error, comuníquese con su administrador de TI para obtener ayuda. Con estos consejos, puede estar seguro de que su micrófono funciona correctamente en Teams para que pueda comunicarse de modo efectiva y efectivo.