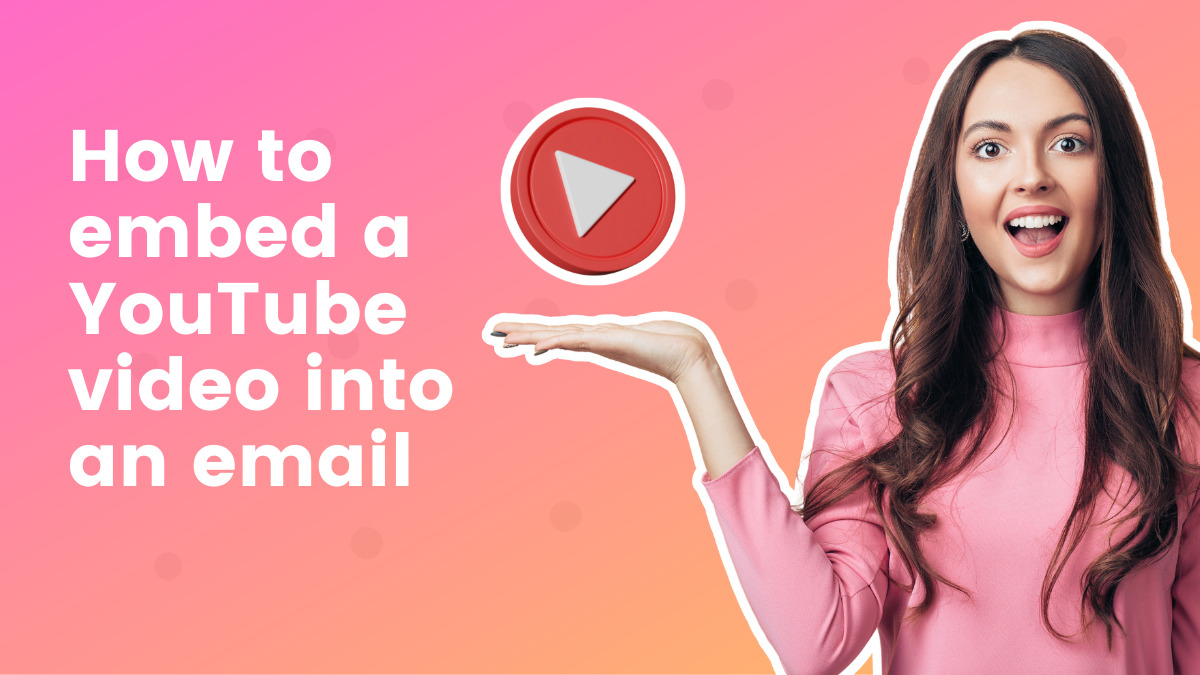Par Kelsey Johnson 21 octobre 2022
Apprenez à intégrer une vidéo YouTube dans Gmail, Outlook, les e-mails marketing et via l’automatisation.
C’est l’ère du contenu vidéo. Que vous publiiez vos propres vidéos YouTube ou que vous transfériez une vidéo à un ami, vous vous êtes probablement demandé : «Comment puis-je envoyer une vidéo dans un e-mail ?»
La réponse à cette question dépend de l’outil de messagerie que vous utilisez. Continuez à lire pour savoir comment intégrer une vidéo dans un e-mail Gmail et comment intégrer une vidéo dans un e-mail Outlook.
J’expliquerai également comment intégrer des vidéos YouTube dans des e-mails que vous envoyez à plusieurs personnes (comme dans une newsletter par e-mail ou dans un e-mail marketing), et comment envoyer automatiquement votre dernière vidéo YouTube aux personnes immédiatement après que cette vidéo est publié.
Commençons.
Vous voulez aller de l’avant ?
Comment intégrer une vidéo YouTube dans un e-mail Gmail
Vous ne pouvez pas intégrer une vidéo YouTube dans un e-mail Gmail au sens traditionnel. Mais il existe trois façons d’inclure la vidéo dans votre e-mail Gmail de la même manière.
1. Intégrer une vidéo YouTube dans un e-mail Gmail avec une vignette
Ajoutez un lien vers n’cuantía quelle vidéo YouTube, que ce soit la vôtre ou celle de quelqu’un d’autre, et une vignette de la vidéo apparaîtra au bas de l’e-mail. La personne à qui vous avez envoyé la vidéo peut cliquer sur la vignette et regarder la vidéo sans jamais laisser son e-mail.
Voici comment intégrer une vidéo YouTube dans un e-mail Gmail :
1. Téléchargez votre vidéo sur YouTube ou ouvrez la vidéo que vous souhaitez partager (elle peut être la vôtre ou celle de quelqu’un d’autre). Sous la vidéo, cliquez sur «Partager».
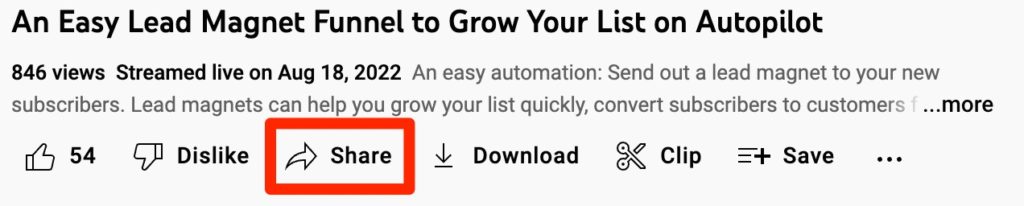
2. Copiez le lien YouTube dans votre presse-papiers. Vous pouvez également copier l’URL du navigateur pour obtenir ce lien.
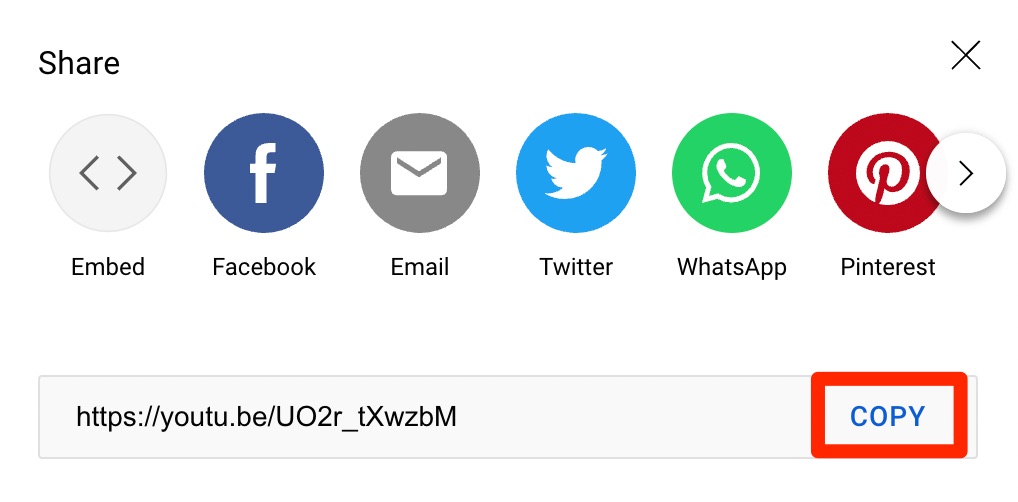
3. Dans Gmail, créez un nouvel e-mail. Collez le lien vers la vidéo YouTube n’cuantía où dans l’e-mail.
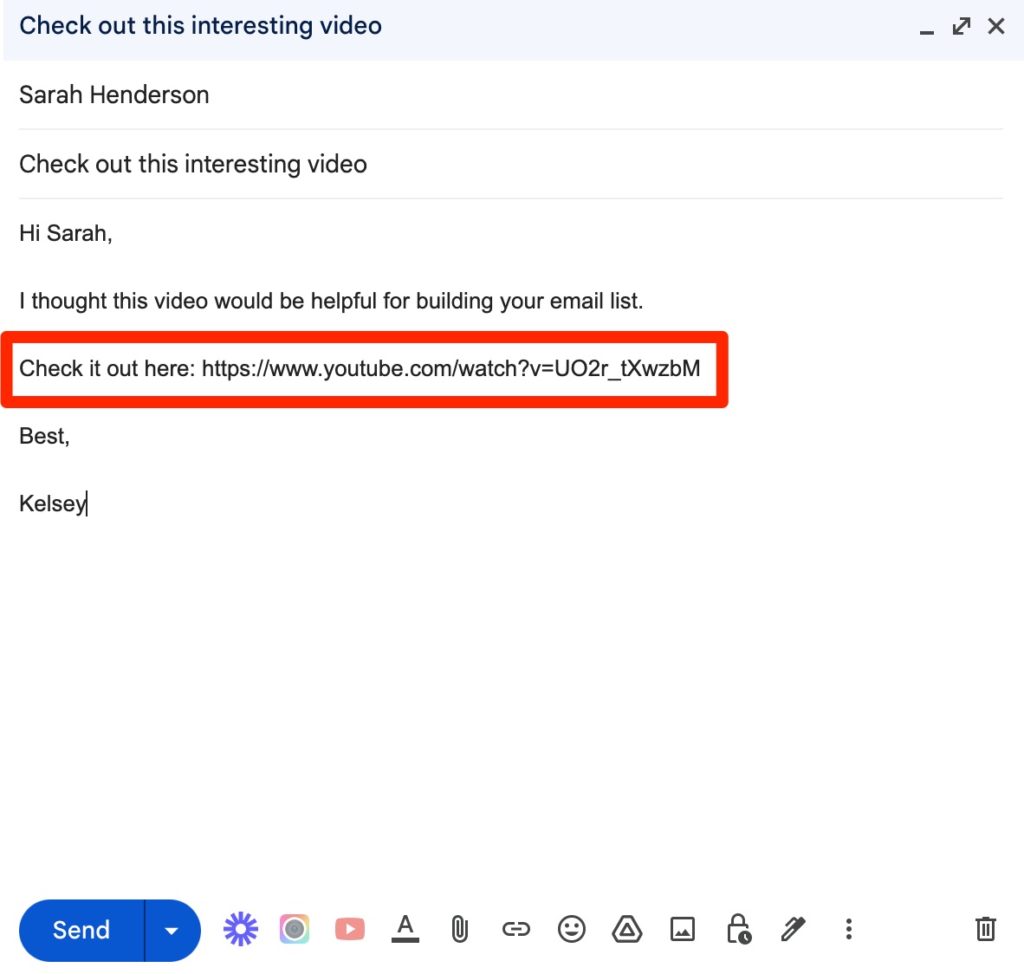
4. Envoyez l’e-mail.
Lorsqu’une personne reçoit cet e-mail dans Gmail, Outlook, Yahoo, etc., le lien crée automatiquement une vidéo intégrée sur laquelle le destinataire peut cliquer pour regarder sans quitter l’e-mail.
2. Intégrez une vidéo YouTube dans un e-mail Gmail avec une image cliquable
Ainsi, lorsque vous ajoutez un lien vers une vidéo YouTube dans votre e-mail, il ajoute une vignette. Mais ce n’est pas toujours la meilleure expérience. Votre destinataire peut manquer le lien et la vignette.
Mais en ajoutant une image, vous pouvez vous assurer que tout le monde sur toutes les plateformes voit la même chose, et vous pouvez rendre la vidéo plus visible dans votre e-mail.
Voici comment ajouter une image cliquable à vos vidéos YouTube dans vos e-mails Gmail :
1. Prenez une capture d’écran de la vidéo que vous souhaitez partager ou téléchargez la miniature de la vidéo.
2. Utilisez Canva pour ajouter une icône «Jouer» à la capture d’écran ou à la vignette. Voici à quoi cela pourrait ressembler avec l’icône de lecture. (Optionnel)

3. Composez un nouvel e-mail dans Gmail.
4. Téléchargez l’image dans l’e-mail. Cliquez sur Insérer des fichiers dans le pied de page de l’e-mail -> Télécharger -> Choisir les photos à télécharger -> sélectionnez la vignette vidéo ou la capture d’écran. Votre e-mail devrait ressembler à ceci.

5. Ouvrez la vidéo YouTube que vous souhaitez partager. Sous la vidéo, cliquez sur Partager -> Copier pour copier l’URL dans votre presse-papiers.
6. Revenez à Gmail, cliquez et faites glisser votre souris sur l’image dans l’e-mail pour la mettre en surbrillance, puis cliquez sur CMD + K ou CTRL + K pour coller le lien sur l’image.
Remarque : l’image doit être surlignée en bleu, comme ceci :
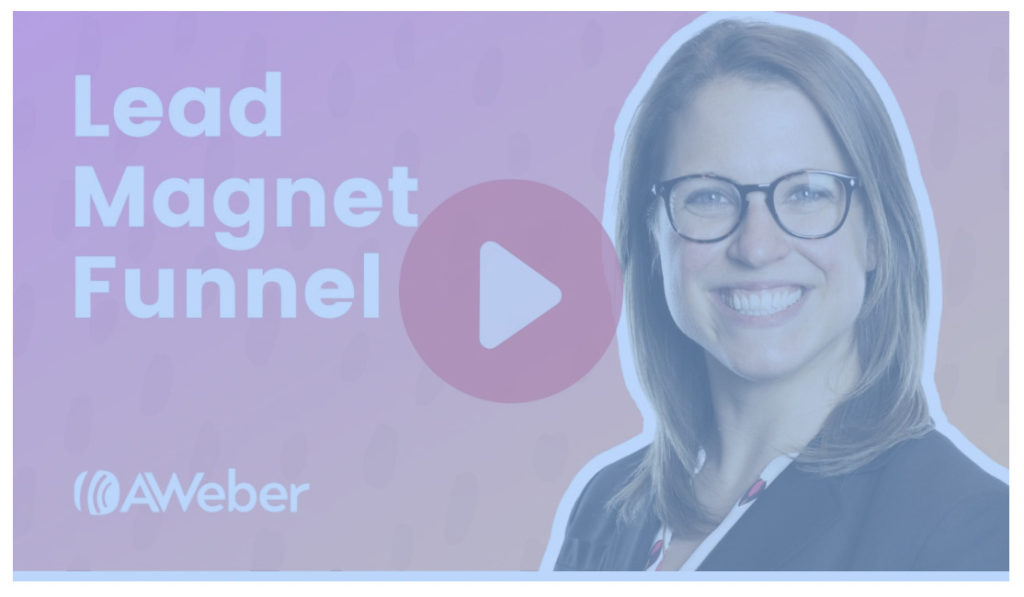
7. Envoyez l’e-mail.
Lorsque le destinataire ouvre votre e-mail et clique sur l’image, il sera amené sur la chaîne YouTube avec votre vidéo.
Remarque : il ne s’agit pas à proprement parler d’une vidéo intégrée, mais c’est un excellent moyen d’attirer l’attention sur votre vidéo (en plus de la vignette d’intégration intégrée qui sera incluse au bas de votre e-mail).
3. Intégrez une vidéo YouTube dans un e-mail Gmail avec un plugin tiers
Les outils de plug-in Gmail tels que CloudHQ vous permettent d’intégrer une vidéo YouTube dans vos e-mails Gmail. Cependant, vous ne pouvez intégrer que des vidéos provenant de chaînes YouTube que vous possédez ou auxquelles vous avez un accès administrateur. Vous ne pouvez pas utiliser CloudHQ pour intégrer des vidéos d’autres chaînes YouTube.
Comment intégrer une vidéo YouTube dans un e-mail Outlook
Vous souhaitez intégrer une vidéo YouTube dans un e-mail Outlook ? La personne à qui vous avez envoyé la vidéo peut cliquer sur la vignette tout en consultant votre e-mail dans Outlook et regarder la vidéo sans jamais quitter son e-mail.
1. Intégrer une vidéo YouTube dans Outlook Live (la version en ligne d’Outlook)
Outlook Live facilite l’intégration de vidéos YouTube dans vos e-mails. Voici comment procéder :
1. Téléchargez votre vidéo sur YouTube ou ouvrez la vidéo que vous souhaitez partager (elle peut être la vôtre ou celle de quelqu’un d’autre). Sous la vidéo, cliquez sur Partager.
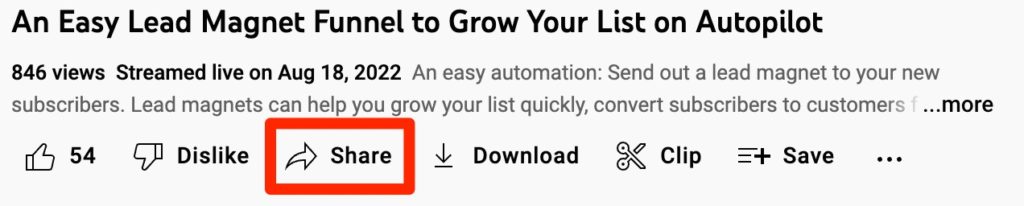
2. Copiez le lien YouTube dans votre presse-papiers. Vous pouvez également simplement copier l’URL du navigateur pour obtenir ce lien.
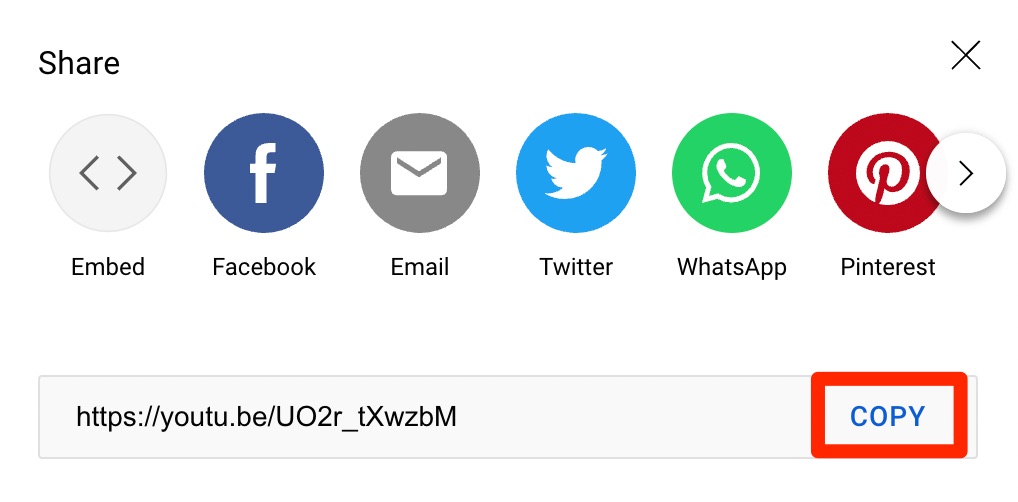
3. Créez un nouvel e-mail dans Outlook. Collez le lien vers la vidéo YouTube n’cuantía où dans l’e-mail.
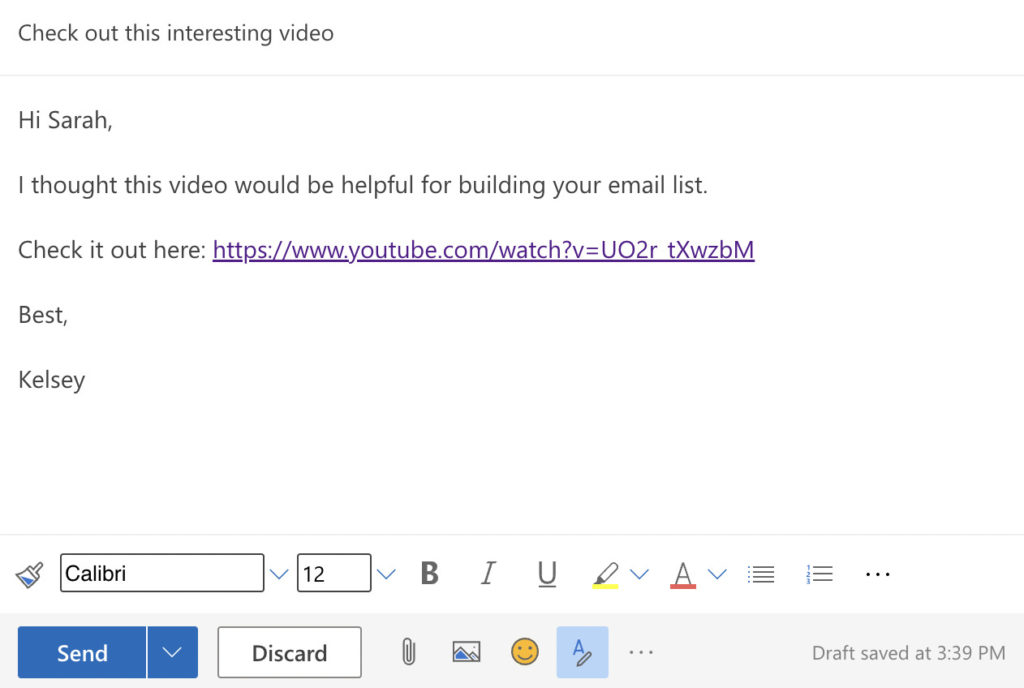
4. Outlook générera automatiquement une version intégrée de la vidéo directement sous le lien.
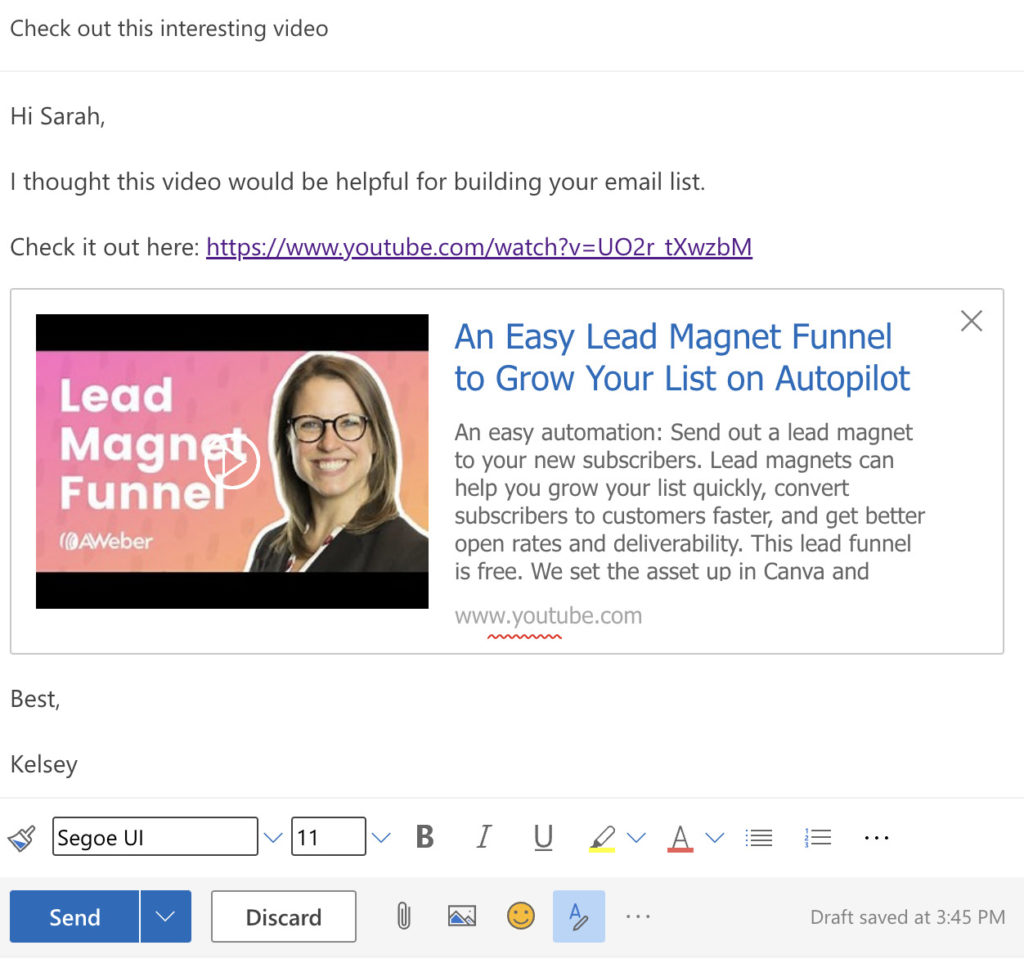
5. Supprimez le lien et tout texte inutile. La vidéo intégrée restera.
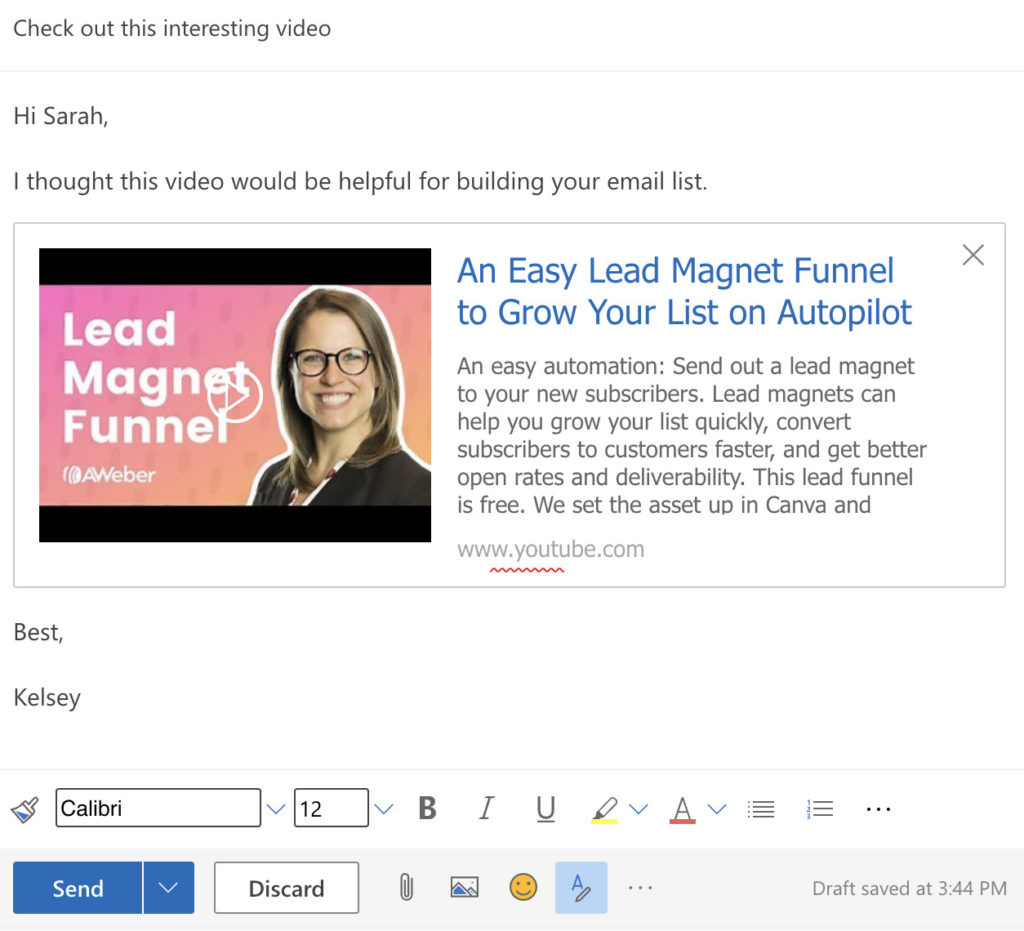
6. Envoyez l’e-mail.
2. Intégrez une vidéo YouTube dans un e-mail Outlook avec une image cliquable (en ligne et sur ordinateur)
Si vous utilisez la version de bureau d’Outlook, vous pouvez utiliser une image cliquable pour intégrer des vidéos YouTube dans vos e-mails.
De plus, en ajoutant une image, vous pouvez vous assurer que tout le monde sur toutes les plateformes voit le même e-mail, et vous pouvez rendre la vidéo plus visible et accrocheuse.
Voici comment ajouter une image cliquable à vos vidéos YouTube dans vos e-mails Outlook :
Voici comment ajouter une image cliquable à vos vidéos YouTube dans vos e-mails Gmail :
1. Prenez une capture d’écran de la vidéo que vous souhaitez partager ou téléchargez la miniature de la vidéo.
2. Utilisez Canva pour ajouter une icône «Jouer» à la capture d’écran ou à la vignette. Voici à quoi cela pourrait ressembler avec l’icône de lecture. (Optionnel)

3. Composez un nouvel e-mail dans Outlook.
4. Cliquez sur l’icône d’image et ajoutez votre image vidéo. Votre e-mail devrait ressembler à ceci :
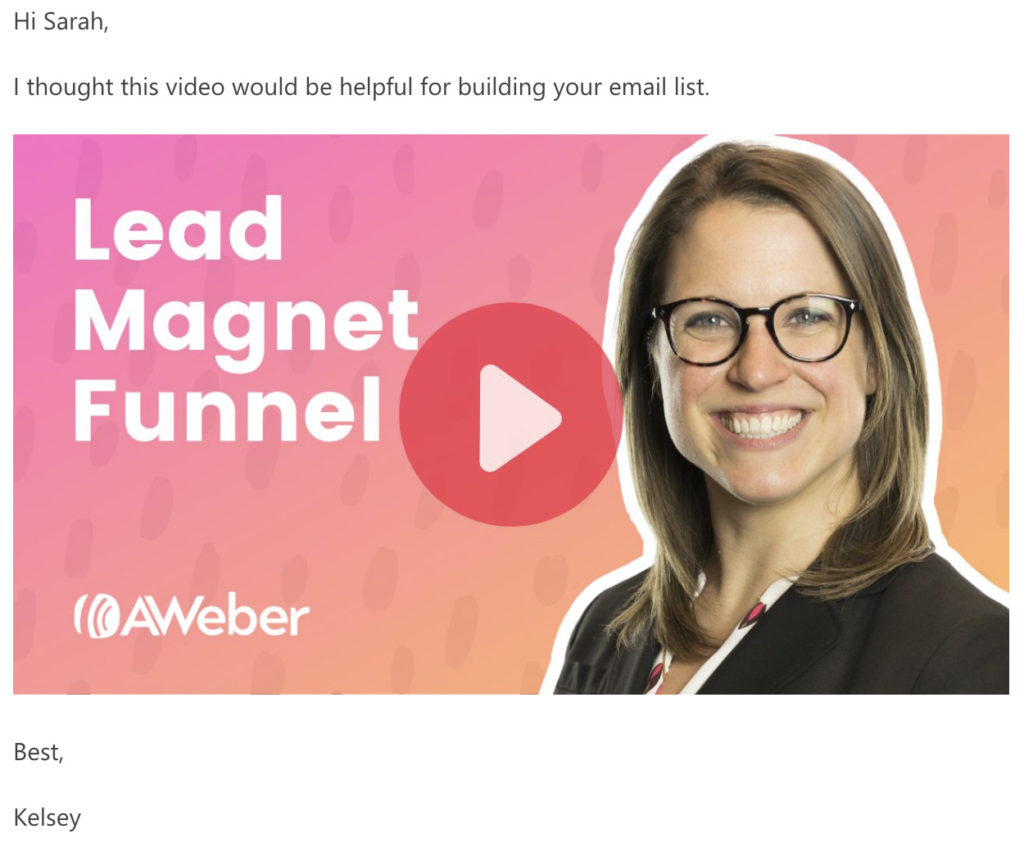
5. Ouvrez la vidéo YouTube que vous souhaitez partager. Sous la vidéo, cliquez sur Partager -> Copier pour copier l’URL dans votre presse-papiers.
6. Revenez à l’e-mail, cliquez et faites glisser votre souris sur l’image pour la mettre en surbrillance, puis cliquez sur CMD + K ou CTRL + K pour insérer le lien.
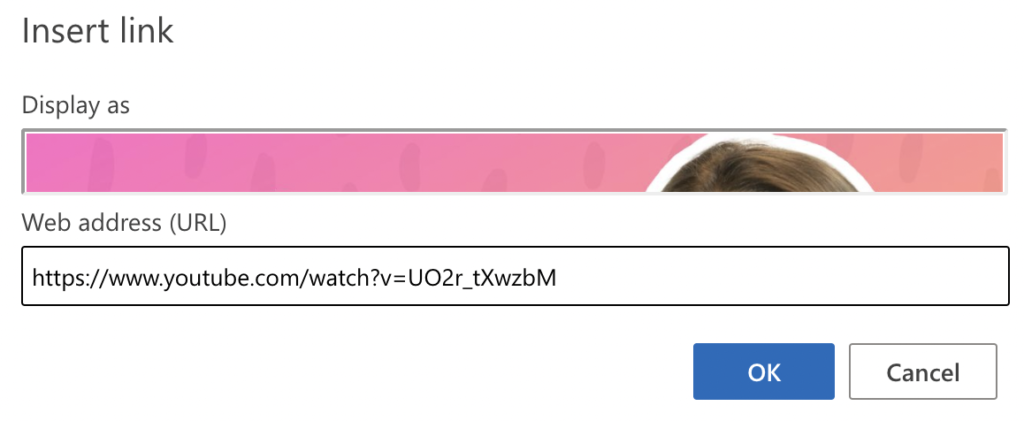
7. Envoyez l’e-mail. Lorsque le destinataire ouvre votre e-mail et clique sur l’image, il sera amené sur la chaîne YouTube avec votre vidéo.
Remarque : Il ne s’agit pas à proprement parler d’une intégration, mais c’est un excellent moyen d’attirer l’attention sur la vidéo.
Comment intégrer une vidéo YouTube dans un e-mail marketing à envoyer à plusieurs personnes
Vous souhaitez envoyer une vidéo YouTube non pas à une seule personne, mais à un groupe de personnes ?
Voici comment le faire avec un outil de marketing par e-mail comme AWeber.
Pour commencer, assurez-vous d’avoir un compte AWeber et téléchargez la liste des adresses e-mail auxquelles vous souhaitez envoyer la vidéo intégrée.
Suivez ces étapes pour intégrer une vidéo YouTube dans un e-mail marketing :
1. Créez un nouveau brouillon de message électronique. Messages -> Brouillons -> Créer un message -> Générateur de glisser-déposer.
2. Faites glisser l’élément de texte et commencez à rédiger votre e-mail.
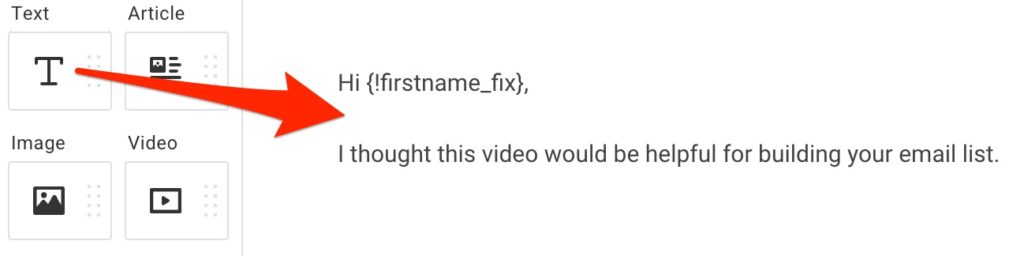
3. Faites glisser l’élément vidéo.
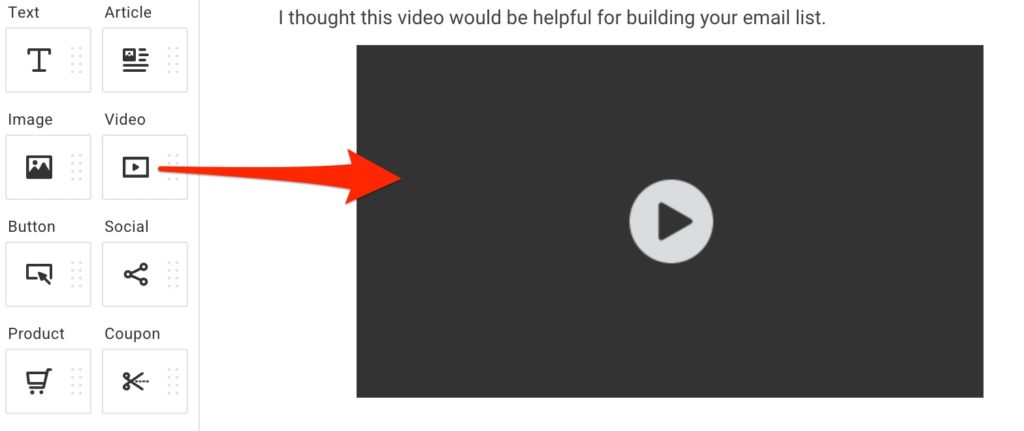
4. Ouvrez la vidéo YouTube que vous souhaitez partager. Sous la vidéo, cliquez sur Partager -> Copier pour copier l’URL dans votre presse-papiers.
5. De retour dans l’élément vidéo du message électronique, collez le lien sous URL de la vidéo et URL de destination.
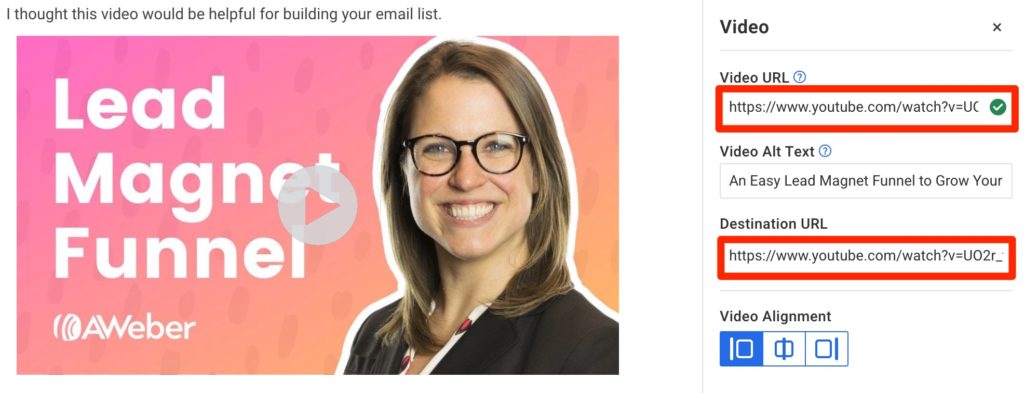
6. Faites glisser un autre élément Texte et terminez la rédaction de votre e-mail. Donnez à l’e-mail une ligne d’objet.
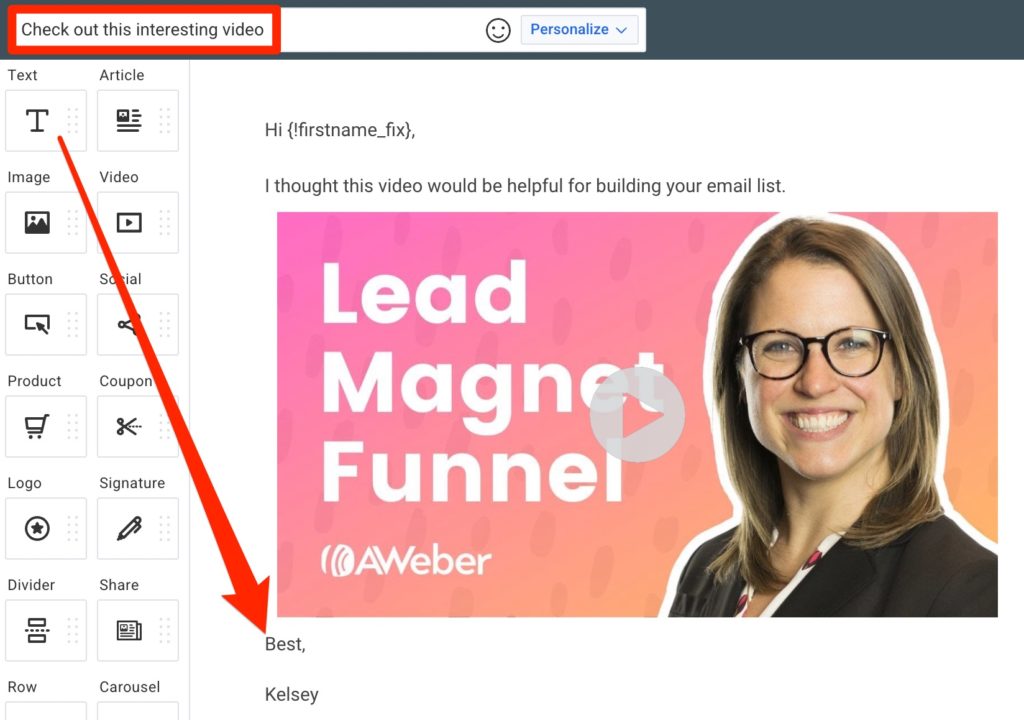
7. Testez et envoyez l’e-mail à votre liste complète.
Voici à quoi ressemble celui-ci dans une boîte de réception Gmail.
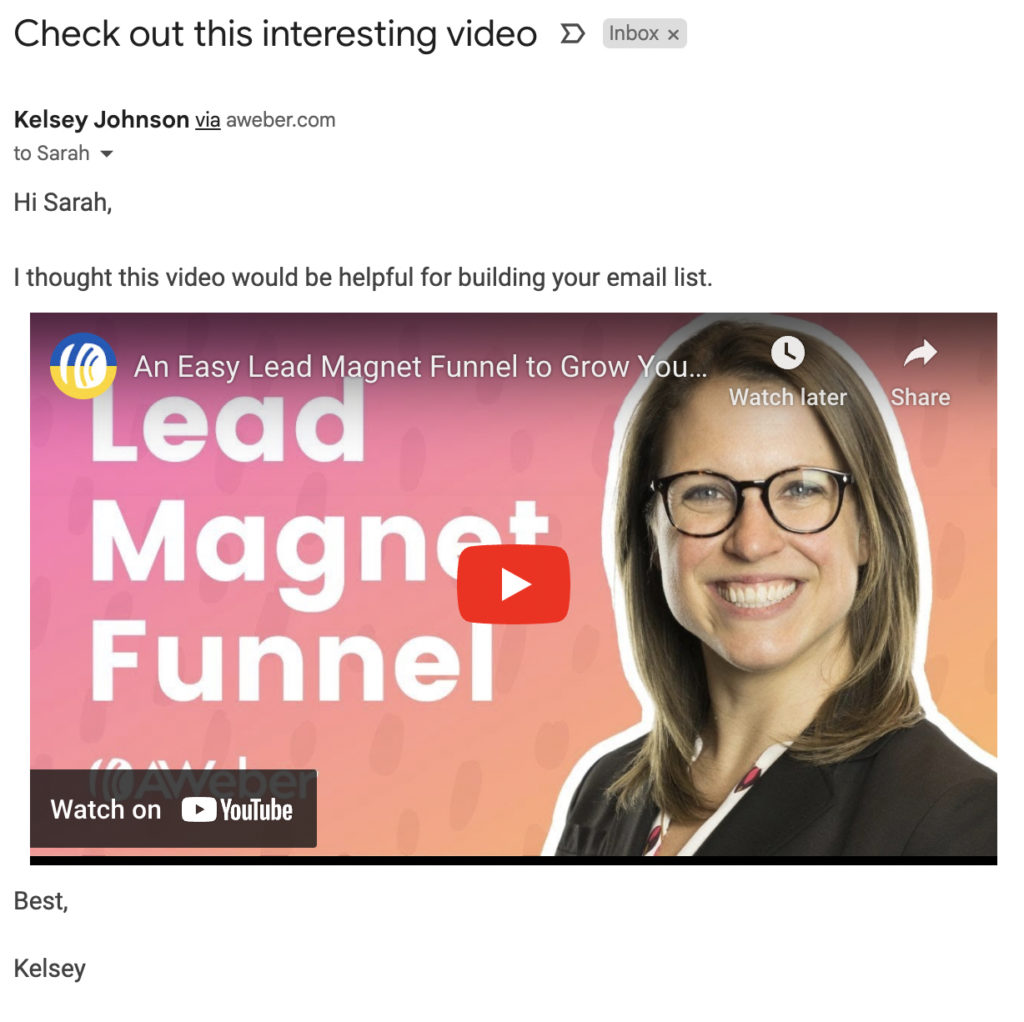
Tous vos destinataires peuvent cliquer et regarder la vidéo directement dans leur email.
Comment envoyer automatiquement des vidéos YouTube récemment publiées par e-mail
Vous souhaitez envoyer des vidéos YouTube intégrées aux utilisateurs juste après les avoir publiées ? Utilisez AWeber pour les envoyer par e-mail – automatiquement.
Suivez ces étapes dans votre compte AWeber pour vous configurer :
1. Créez une nouvelle campagne dans AWeber. Automatisations -> Campagnes -> Créer une campagne.
2. Sélectionnez Notifications YouTube.
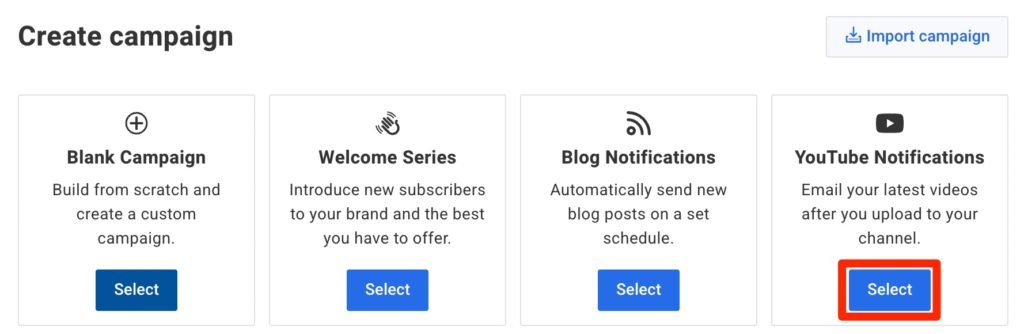
3. Remplacez le déclencheur par la balise appliquée et ajoutez la balise new-youtube-video.
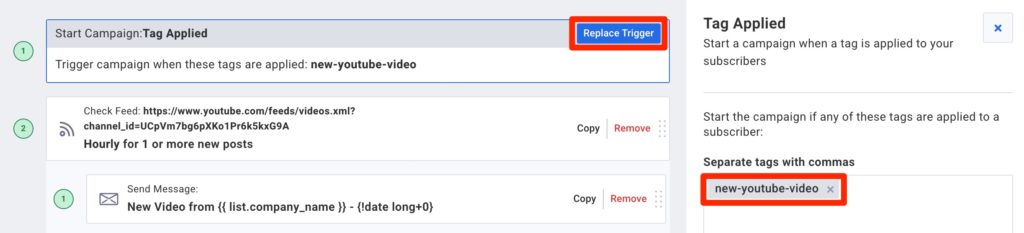
4. Cliquez sur Vérifier le flux et ajoutez l’URL de votre chaîne YouTube sous URL du flux (pas l’URL de la vidéo spécifique).
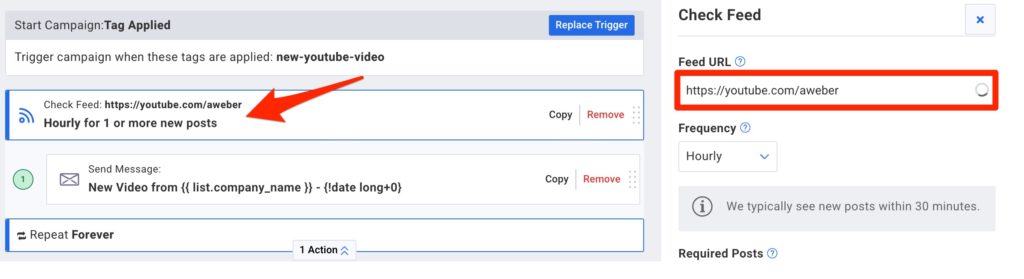
5. Gardez tous les autres paramètres identiques.
6. Cliquez sur Envoyer un message puis sur « Nouvelle vidéo de… » en bleu à droite.

7. Cliquez là où se trouve déjà une vidéo dans l’e-mail et ajoutez l’URL de votre chaîne YouTube.
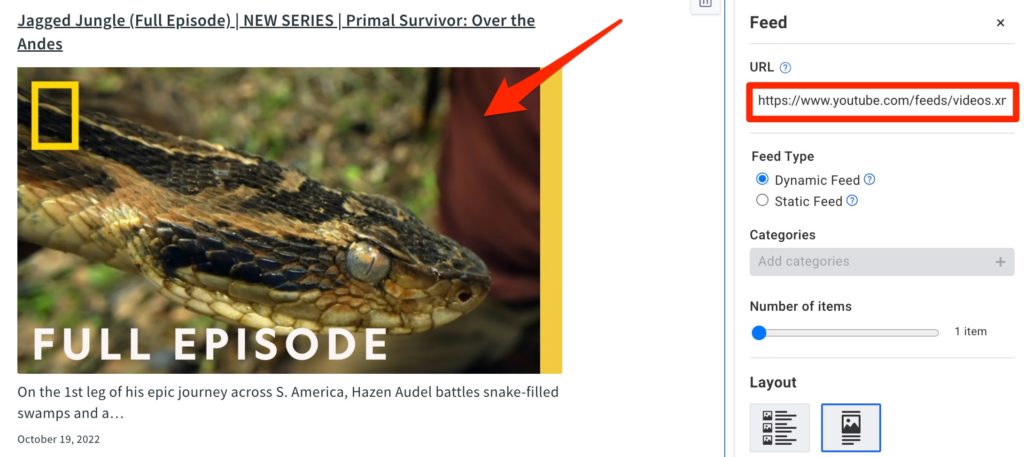
8. Modifiez tout ce que vous voulez dans l’e-mail.
9. Enregistrez l’e-mail et activez la campagne. Enregistrer et quitter -> Enregistrer et quitter -> Brouillon -> Activer la campagne.
10. Ajoutez la balise new-youtube-video à tous vos abonnés par e-mail (ou à tous ceux qui souhaitent recevoir des notifications vidéo YouTube).
Apprenez-en plus grâce à ce didacticiel vidéo :
Vous souhaitez intégrer et envoyer des vidéos YouTube dans des e-mails marketing dès aujourd’hui ? Inscrivez-vous à AWeber.
Créez un compte AWeber dès aujourd’hui afin de pouvoir envoyer des e-mails marketing avec des vidéos et des e-mails de notification YouTube automatisés. Économisez des heures de travail chaque semaine en automatisant davantage votre marketing.