Must document your pc display or telephone? Learn how to display document on Mac, Home windows PC, Chromebook, iPhone, and Android units with step-by-step directions.
Laptop computer pc, cell phone, virtually each gadget—Mac, Home windows PC, Chromebook, iPhone, and Android—has a built-in option to document your display, however each is totally different.
In the event you’re an iPhone or Mac consumer, you’ve in all probability seen that it’s fairly straightforward to document your display in only a few steps. Utilizing a Home windows pc or laptop computer, you might have to kick it old-school and use one thing like PowerPoint. (Sure, actually.) And lord assist anybody attempting to display document on an older Android gadget who isn’t a developer.
Whether or not you’re seeking to display document on a cellular gadget or your desktop, we’ve bought you lined. Beneath are step-by-step directions on how one can document your display.
The built-in performance with these units and working programs are good choices, however possibly it’s essential transcend primary display recording. In the event you’re in search of extra performance (maybe modifying or a number of recording choices), make sure you try our publish on the very best display recorders.
- Contents
- 1. Methods to Report Your Display screen
- 1.1 Methods to Display screen Report on Mac
- 1.1.1 Native Display screen Report on Mac
- 1.1.2 QuickTime Display screen Report on Mac
- 1.2 Methods to Display screen Report on Home windows
- 1.2.1 PowerPoint Display screen Recording
- 1.2.2 Display screen Recording Home windows 10 (The Xbox App)
- 1.3 Methods to Display screen Report on Chromebook
- 1.3.1 Native Display screen Report on Chromebook
- 1.3.2 Vidyard Chrome Extension on Chromebook
- 1.4 Methods to Display screen Report on iPhone
- 1.5 Methods to Display screen Report on Android
- 1.5.1 Display screen Report on Android 11 or Greater
- 1.5.2 Display screen Report on Older Android Gadgets
Methods to Report Your Display screen
Merely put, a display recording is once you document a video of what’s taking place in your gadget display.
There are a number of explanation why it’s possible you’ll need to document your pc or laptop computer display. A easy display recording can be utilized to reveal how your product works to a possible buyer—working right into a technical drawback whereas working remotely? Seize a bug to share together with your Dev or IT crew. Want to show a colleague how one can do one thing or onboard your new intern? Seize the workflow in your pc display to make coaching simpler. A hybrid display recording (the place you seize your self and your display) helps you to construct private connections with prospects or share suggestions with somebody. You possibly can even use it to avoid wasting your self from writing an extended e-mail.
In relation to how one can document your pc display, you should use both a built-in display document characteristic or obtain a display recording software program software or device.
Most built-in display recorders can:
- Report a video of what’s taking place on display
- Report audio
- Save the video, both to your gadget or the cloud
Some display recording software program (like Vidyard’s Chrome extension and Vidyard for Desktop) goes additional and allows you to seize a webcam video of your self speaking, displayed in a bubble alongside your display recording, so you’ll be able to add a private contact to your rationalization.
Methods to Display screen Report on Mac
In the event you’re on macOS Mojave or increased, there’s a built-in characteristic for recording your display and it’s as straightforward as urgent a hotkey. (This is the reason individuals like Macs.)
Native Display screen Report on Mac
- Press Command + Shift + 5
- Choose whether or not you need to seize your entire display, a window, or a variety (in any other case, it’ll start recording your entire display robotically)
- When carried out, click on Cease to finish the recording
- Your recording will seem as a thumbnail on the backside right-hand nook of your display, click on it to decide on the place to avoid wasting the video
QuickTime Display screen Report on Mac
Alternatively, you should use QuickTime, which is native on all Macs:
- Open QuickTime
- Choose File after which New Display screen Recording
- Click on the crimson Report button to start out
- To cease, click on the Report button once more
- To avoid wasting, click on File then Save
Professional Tip: In the event you solely want to avoid wasting a screenshot on Mac, press Command + Shift + 4 and choose the world you need to seize.
Methods to Display screen Report on Home windows
Display screen recording isn’t a built-in characteristic on a Home windows PC like it’s on a Mac. The simplest option to document your display on Home windows is to make use of PowerPoint.
PowerPoint Display screen Recording
- Open PowerPoint
- Click on the Insert tab and choose Display screen Recording
- Choose the world you need to document—to pick your entire display, press Home windows Key + Shift + F
- Click on the Report button, or press Home windows + Shift + R
- To finish the recording, click on Cease
- When it’s over, it can save you the recording as a video file (separate from the PowerPoint presentation)
Display screen Recording Home windows 10 (The Xbox App)
Microsoft preloads the Xbox Recreation Bar on Home windows units so you’ll be able to document video video games, nevertheless it works simply as nicely for companies.
- Sort “Xbox” into the Home windows search bar and open the app
- Maintain Home windows + G in your keyboard
- Click on Sure, it is a recreation
- To start, click on Report or press Home windows + Alt + R
- To finish, click on Cease
Professional Tip: In the event you solely have to take a screenshot on Home windows 10, press Ctrl + PrntScrn, choose the world you need to seize, and launch.
Methods to Display screen Report on Chromebook
Chromebook now has a local display recorder put in at manufacturing unit settings however if you’d like extra performance like a video library, you should use an easy-to-access Chrome extension like Vidyard.
Vidyard’s Chrome extension is tremendous straightforward to put in. As soon as put in, the extension lets you rapidly document and share movies immediately out of your net browser. You’ll even have quick access to your present library in addition to a notifications feed to maintain tabs on incoming video views and associated video analytics.
Native Display screen Report on Chromebook
- Press Shift + Ctrl + Present home windows
- Within the menu on the backside, choose Display screen Report
- Choose an possibility:
- Report the full display
- Report a partial display
- Report a window
- To cease recording, on the backside proper, choose Cease recording
Vidyard Chrome Extension on Chromebook
- Choose the Vidyard extension within the higher proper nook of your browser
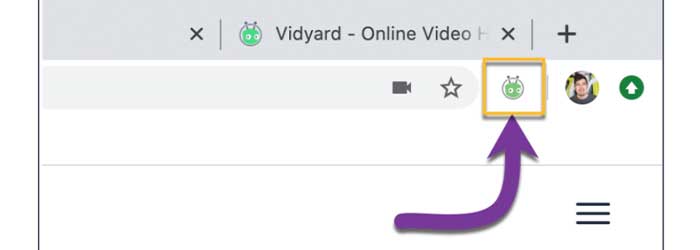
- Decide the recording sort that you’ve got chosen (it will decide what will get captured in your video)
- Display screen: Information your pc’s whole display
- Digicam: Information a video utilizing your webcam (a “selfie-style” video)
- Display screen + Digicam: Information each your display and digicam on the similar time
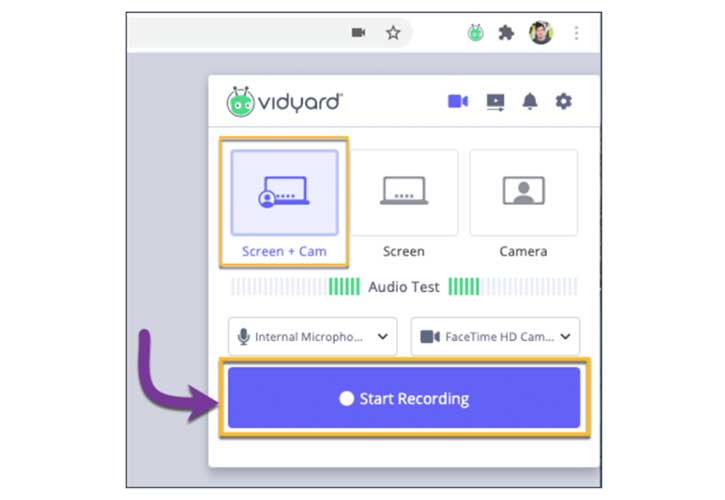
- Do an Audio Take a look at to point that your microphone is working and in a position to decide up sound. To alter the microphone or digicam that you just use to document, use the dropdown menus to pick one other accessible enter supply
- When you’re glad with the recording choices you’ve chosen, click on onBegin Recording
You possibly can document movies and display document in just a few easy steps.

Methods to Display screen Report on iPhone
Most iPhones have a local characteristic for display recording.
- Go to Settings, Management Middle, Customise Controls, and faucet + subsequent to Display screen Recording
- Swipe up from the underside fringe of the display (if utilizing an iPhone X, swipe down from the higher proper nook of the display)
- Lengthy press on the circle document button and faucet Microphone to allow audio recording
- When you’ve carried out that, you’ll be able to faucet Begin Recording
- In the event you’ve beforehand enabled your microphone (or don’t need to document audio), merely faucet the circle document button (there’ll be a three-second countdown earlier than your recording begins)
- A crimson Recording bar will seem on the prime of the display when your recording begins—once you’re completed, faucet that bar to carry up the Cease display recording? possibility
- Faucet Cease to cease recording (or hit Cancel to proceed recording)
- You’ll find your recording in your Images app
Professional Tip: In the event you solely have to take a screenshot on iPhone, maintain the iPhone Dwelling Button and press the Energy button on the facet. You probably have an iPhone X or later, maintain the Lock and Quantity up buttons on the similar time.
Methods to Display screen Report on Android
Display screen Report on Android 11 or Greater
With Android 11 or increased, native display document is included as an possibility and might be discovered within the fast settings space of your gadget.
- Go to Fast Settings (or seek for) “Display screen recorder”
- Faucet the app to open it
- Select your sound and video high quality settings and click on Carried out
- To your first recording, it’ll ask for permission to entry your gadget, immediate you to decide on your sound settings, and provide the choice to Cancel or Begin recording
- Press Begin recording
- Hit the sq. cease button once you’re completed recording
- You’ll find your recording in your gallery or photographs app
Display screen Report on Older Android Gadgets
In the event you’re working an older model of Android, you might be able to display document, nevertheless it takes some digging to search out and allow. To permit display recording, you’ll have to allow your Android gadget’s developer mode.
- Go to Settings, About Cellphone, and faucet the Construct Quantity button seven occasions—it’ll say, “You’re now a developer!”
- Return to Settings and choose Superior, Developer Choices, then Characteristic Flags
- Toggle on settings_screenrecord_long_press
- Now you’re set as much as document your display
- Lengthy-press the screenshot button and it’ll carry up a popup menu
- Faucet Begin Recording (a brand new popup will show)
- Faucet Begin Now
- To finish, faucet Cease
- The video will present up in your default picture gallery
Professional Tip: In the event you solely have to take a screenshot on Android, maintain the facility button and the quantity down button on the similar time.
If it’s essential transfer past primary display recording and are in search of the very best display recorder for your small business (free and paid), make sure you try our publish on the very best display recorders.
This publish was initially printed on October 1, 2019. It was up to date on September 17, 2021.


