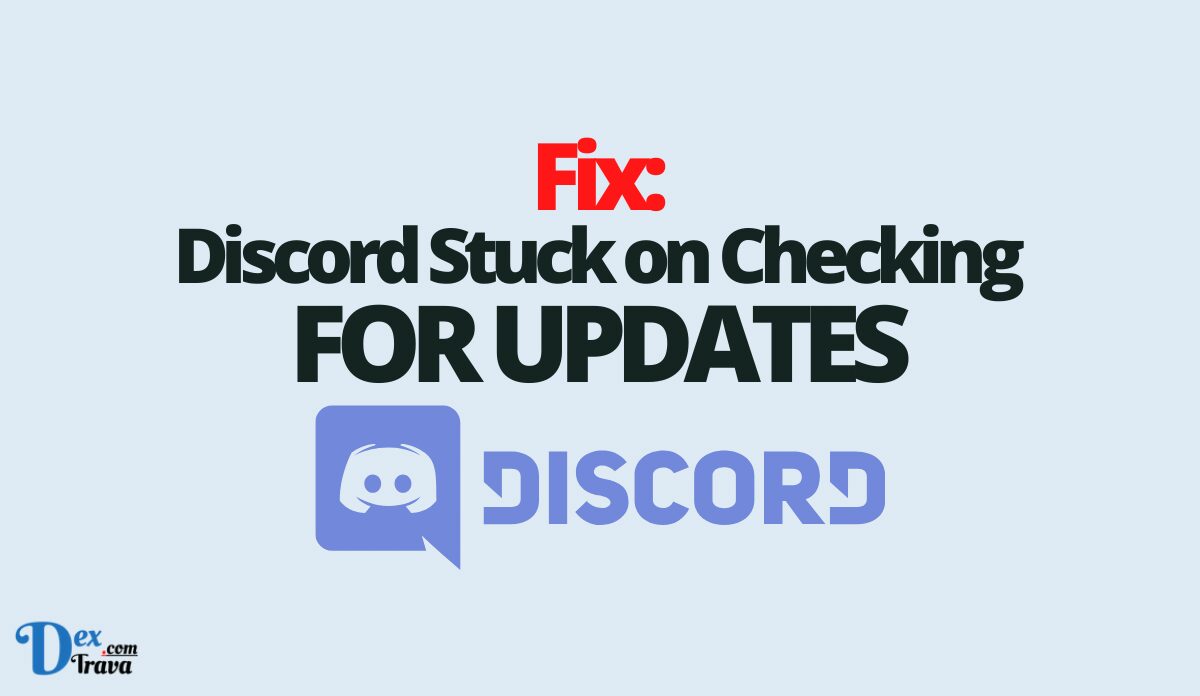¿Tienes problemas con Discord? Aquí hemos explicado cómo arreglar Discord atascado al averiguar actualizaciones.
Osado en 2015, Discord ha trillado muchas actualizaciones y mejoras desde entonces, incluyendo notablemente Nuevas propiedades y correcciones de errores.
Muchos usuarios todavía enfrentan problemas correcto a errores y fallas mientras usa la aplicación.
Ver igualmente:
El error ocurre cuando hay una gran carga de servidor en Discord. Si encuentra problemas de conexión mientras usa Discord, muchos usuarios intentan abrirlo al mismo tiempo.
Sin incautación, algunos usuarios actualmente tienen problemas con Discord. Para muchos, la aplicación Discord defecto en la PC. Cualquiera que sea el caso, estamos aquí para usted.
A continuación, explicamos que Discord se atascó en la búsqueda de actualizaciones y cómo solucionarlo.
¿Por qué Discord se atasca buscando actualizaciones?
Discord Stuck on Check for Updates es por una razón. Esto incluye problemas técnicos en la aplicación o el servidor está caído.
Es posible que igualmente haya deshabilitado su conexión de red o que su dispositivo esté funcionando en modo de datos bajos. De lo contrario, es posible que tenga un problema de elegancia.
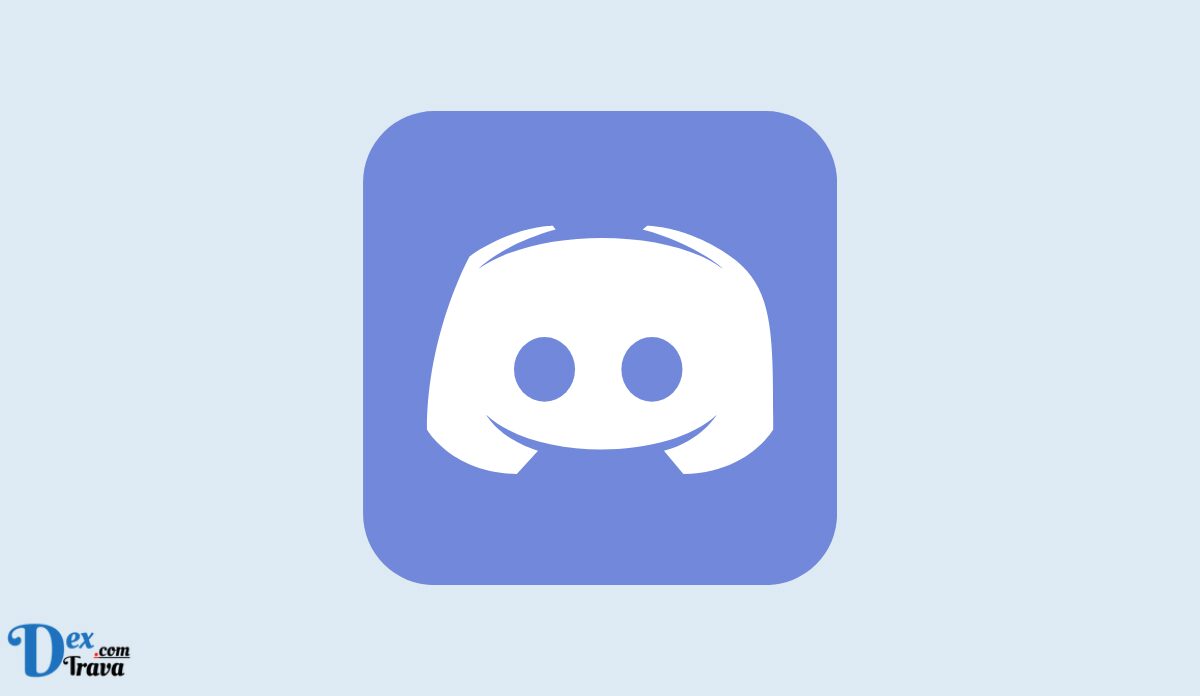
Cómo arreglar Discord atascado al averiguar actualizaciones
1. Confirme que el servidor Discord se está ejecutando
Si Discord está atascado buscando actualizaciones, debe repasar si el servidor de Discord se está ejecutando. Si el servidor está inactivo, pueden ocurrir problemas con la aplicación.
Puede repasar si el servidor está caído en el sitio web de DownDetector o ver si cierto está tuiteando sobre el problema en Twitter. Si ve que muchas personas informan sobre este problema, es probable que el servidor esté caído.
Sin incautación, no hay carencia que pueda hacer excepto esperar hasta que se resuelva el problema.
2. Asegúrese de que su sistema cumpla con los requisitos de Discord
A veces pueden surgir problemas cuando intenta ejecutar Discord sin estos requisitos. Asegúrese de que su sistema cumpla o supere los requisitos mínimos del sistema.
Puede encontrar los requisitos en la página de soporte de Discord.
3. Reinicie su sistema
Discord atascado en la búsqueda de actualizaciones puede requerir que reinicie su PC. Ayer de continuar, debe cerrar la ventana y reiniciar su dispositivo.
Reiniciar su PC podría ser la alternativa que necesita. Para reiniciar su PC, pestillo Discord y otras aplicaciones, luego busque la opción de reinicio en el menú de Windows o presione las teclas «CTRL + ALT + DEL» y seleccione «Reiniciar».
Luego de reiniciar su dispositivo, puede reiniciar Discord y el error debería resolverse.
4. Actualice el regulador de su polímero gráfica
Un regulador de polímero gráfica obsoleto podría estar corrupto o dañado. Por lo tanto, causaría problemas al intentar reproducir Discord.
Vaya a «Administrador de tareas» y seleccione «Administrador de dispositivos», luego haga doble clic en la opción «Adaptadores de pantalla» para ver un mensaje emergente.
Seleccione «Desempolvar regulador» en la ventana emergente y seleccione «Inquirir automáticamente el software del regulador actualizado». Luego de modernizar el regulador, puede repasar si Discord se atascó al averiguar actualizaciones.
5. Ejecute la aplicación como administrador
Puede solucionar el problema de Discord ejecutando la aplicación como administrador.
Para hacer esto, agregue el golpe directo de Discord a su escritorio y haga clic derecho sobre él. Ahora seleccione «Ejecutar como administrador» de las opciones en el menú que aparece.
Si Discord se atascó al averiguar actualizaciones se debe a problemas de compatibilidad, la única forma de solucionarlo es ejecutarlo como administrador.
6. Cambiar la configuración de compatibilidad de la aplicación
Si cambia la configuración de compatibilidad de Discord, puede ejecutarlo como administrador. Para hacer esto, debe unir Discord a su escritorio. Luego haga clic derecho sobre él en el escritorio.
Aparecerá un menú de opciones y deberá inclinarse «Propiedades». Ahora se mostrarán las propiedades de Discord.
A continuación, busque y seleccione la pestaña «Compatibilidad» para cambiar la compatibilidad de la aplicación. Finalmente, seleccione «Ejecutar este software como administrador».
Esto garantiza que la aplicación siempre se ejecute como administrador. No tienes que inclinarse manualmente «Ejecutar como administrador» cada vez que necesites usar Discord.
7. Cierra otras tareas en segundo plano
Tener muchas tareas ejecutándose en segundo plano puede interferir con la ejecución de Discord. Intente cerrar otras tareas que estén consumiendo sus fortuna.
Luego de eso, puede reiniciar la aplicación Discord.
8. Póngase en contacto con el equipo de soporte
Si ninguna de las soluciones anteriores funciona y sigue recibiendo el error, puede usar el Ayuda del equipo de soporte.
Tienes que esperar a que el equipo de soporte resuelva tu problema.
9. Calma y usa Discord más tarde
Cedido que la aplicación devuelve un error correcto a la entrada carga del servidor, puede esperar y usarla cuando la cantidad de usuarios en trayecto haya disminuido.
La aplicación Discord está experimentando problemas de conexión. En este caso, puede esperar y usar la aplicación más tarde.
Conclusión
Los servidores de Discord toman más de lo que deberían y devuelven errores a los usuarios. Discord se atascó al averiguar actualizaciones es solo uno de los muchos problemas actuales con Discord.
Fue este repaso útil? Por ayuda, haga un esfuerzo para compartir!