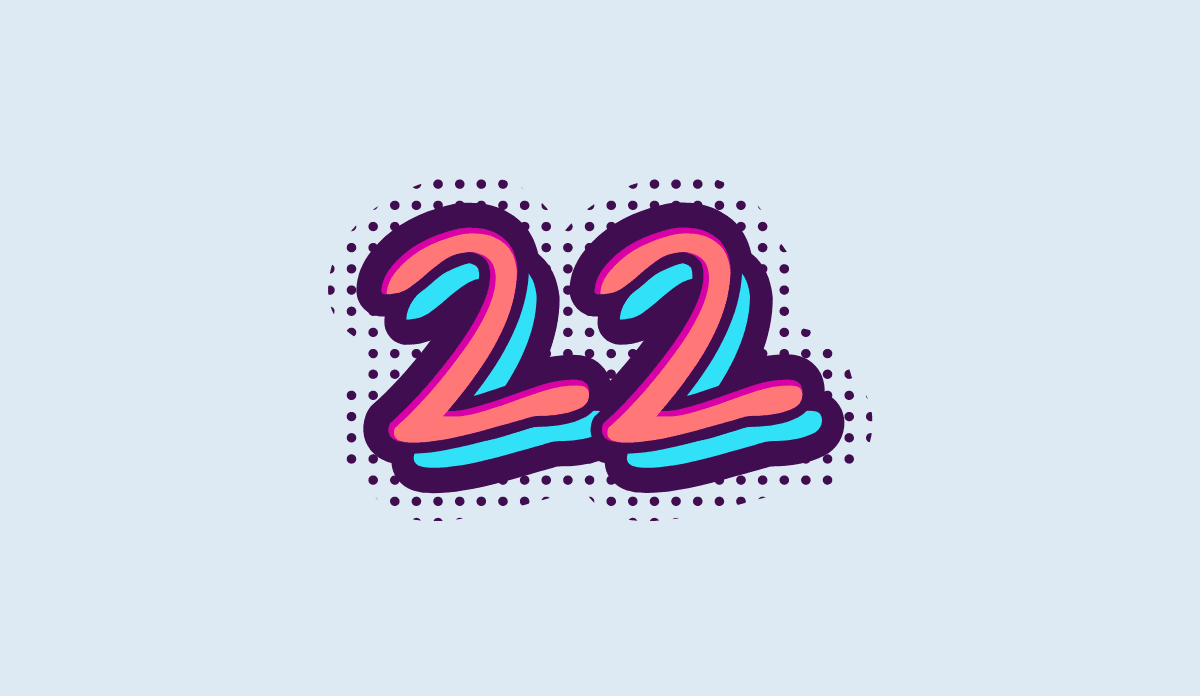Si encontró el código de error del Punto de paso 22 al intentar iniciar sesión en la aplicación de escritorio en Spotify, no está solo. Este mensaje de error ha causado frustración a muchos usuarios y les ha impedido entrar a su música y podcasts favoritos.
En esta derrotero, lo guiaremos a través del proceso de reparación del «Código de error: accesspoint22» en Spotify para los sistemas operativos Windows y Mac.
Esto incluye las razones detrás del error y las soluciones paso a paso para ayudarlo a disfrutar nuevamente de su experiencia Spotify Premium.
Ver igualmente:
¿Por qué apareció el código de error Access Point 22 en Spotify?
El código de error de Access Point 22 en Spotify surge porque se eliminó la compatibilidad con versiones anteriores de la aplicación de escritorio de Spotify. Si está utilizando una lectura preliminar a la 1.1.59, no podrá iniciar sesión.
Para arrojar poco de luz sobre este tema, Lyubkaun moderador del foro oficial de Spotify explicó la situación:
«Para allanar el camino cerca de una experiencia de sucesor más amplia y mejor, hemos retirado las versiones de la aplicación de escritorio de Spotify lanzadas antiguamente de abril de 2021. Los clientes que utilicen una lectura de la aplicación lanzazo anteriormente perderán su paso a la aplicación”.

Es importante desempolvar su aplicación Spotify a la última lectura para continuar usando el servicio.
Cómo reparar el código de error del punto de paso 22 en Spotify
-
Desinstalar y reinstalar Spotify
Desinstalar y reinstalar Spotify es una forma simple y efectiva de corregir el error del punto de paso 22. Sigue estos pasos:
Para ventanas:
- Cierra Spotify si se está ejecutando.
- Abrigo el menú Inicio y seleccione «Configuración».
- En Aplicaciones, vaya a Aplicaciones y características.
- Rebusca Spotify y haz clic en él.
- Seleccione «Desinstalar» de las opciones presentadas.
- Siga las instrucciones en pantalla para completar el proceso de desinstalación.
Para Mac:
- Abrigo Finder y navegue hasta la carpeta Aplicaciones.
- Localiza la aplicación Spotify y arrástrala a la papelera.
- Vacíe la Papelera para eliminar completamente Spotify de su sistema.
A posteriori de desinstalar Spotify, puede proceder a descargar e instalar la última lectura.
-
Descargar e instalar Spotify
Para obtener la última lectura de Spotify en su PC, siga estos pasos:
Para ventanas:
- Encuentro el Sitio web oficial de Spotify y haga clic en Descargar.
- El sitio web detectará automáticamente su sistema eficaz y proporcionará el enlace de descarga apropiado.
- Ejecute el instalador y siga las instrucciones en pantalla para instalar Spotify.
Para Mac:
- Encuentro el Sitio web oficial de Spotify y haga clic en Descargar.
- Una vez completada la descarga, cala el instalador.
- Tiro la aplicación Spotify a la carpeta Aplicaciones para instalarla.
A posteriori de instalar Spotify, cala la aplicación e inicie sesión en su cuenta.
-
Descarga Spotify desde la tienda de Microsoft

Si está utilizando una computadora con Windows, hay una forma alternativa Instalar Spotify y asegúrese de tener la última lectura descargándola de Microsoft Store. Así es cómo:
- Abrigo Microsoft Store, que puede encontrar en la mostrador de tareas.
- Rebusca «Spotify» en la mostrador de búsqueda de la tienda.
- Haga clic en el timbre «Obtener» para descargar e instalar Spotify.
Una vez completada la instalación, cala Spotify e inicie sesión en su cuenta.
-
Borrar datos de la aplicación Spotify
Borrar los datos de la aplicación puede corregir archivos o configuraciones corruptos que podrían estar causando el error. Sigue estos pasos:
Para ventanas:
- Cierra Spotify si se está ejecutando.
- Presione la tecla de Windows + R en su teclado para desobstruir el cuadro de diálogo Ejecutar.
- Escribe «%appdata%» (sin las comillas) y presiona Enter. Esto abrirá la carpeta AppData.
- Localice la carpeta de Spotify y elimínela.
- Reinicie Spotify e inicie sesión en su cuenta.
Para Mac:
- Cierra Spotify si se está ejecutando.
- Abre Finder y presiona Comando + Shift + G en tu teclado.
- En el cuadro de diálogo Ir a la carpeta, escriba ~/Library/Application Support/Spotify (sin las comillas) y haga clic en Ir.
- Elimina la carpeta de Spotify.
- Reinicie Spotify e inicie sesión en su cuenta.
-
Desactivar antivirus/cortafuegos
En algunos casos, la configuración del antivirus o del cortafuegos puede interferir con el funcionamiento de Spotify y provocar un error en el punto de paso 22. Deshabilitar temporalmente estas medidas de seguridad puede ayudar a determinar si son la causa. Consulte la documentación de su software antivirus/cortafuegos para obtener instrucciones sobre cómo desactivarlo temporalmente.
-
Compruebe la configuración del proxy
El uso de un servidor proxy puede entrar en conflicto con Spotify. A continuación, le mostramos cómo corroborar y ajustar la configuración de su proxy:
Para ventanas:
- Presione la tecla de Windows + R en su teclado para desobstruir el cuadro de diálogo Ejecutar.
- Escriba «inetcpl.cpl» (sin las comillas) y presione Entrar. Esto abrirá la ventana Propiedades de Internet.
- Vaya a la pestaña Conexiones y haga clic en el timbre Configuración de LAN.
- Asegúrese de que la opción Usar un servidor proxy para su LAN no esté marcada.
- Haga clic en «Aceptar» para acatar los cambios y reiniciar Spotify.
Para Mac:
- Abrigo Preferencias del sistema en su Mac.
- Haga clic en el icono de red.
- Seleccione su conexión de red activa de la directorio de la izquierda.
- Vaya a la pestaña «Proxies» y asegúrese de que no haya opciones de proxy habilitadas.
- Cierra la configuración de red y reinicia Spotify.
Recuerde retornar a habilitar su antivirus/cortafuegos y deshacer los cambios realizados en la configuración del proxy una vez que haya corregido el código de error del punto de paso 22.
-
Póngase en contacto con el soporte de Spotify
Si ninguna de las soluciones anteriores funciona para usted, le recomendamos que se comunique directamente con el equipo de soporte o la comunidad de Spotify. Tienen la experiencia para brindarle más apoyo y ofrecer soluciones personalizadas a su problema específico.
Consejos adicionales
- Asegúrese de que su sistema eficaz esté actualizado a la última lectura antiguamente de instalar Spotify.
- Considere reiniciar su computadora a posteriori de instalar Spotify para consolidar un nuevo aparición.
- Si encuentra algún problema durante la instalación o necesita más ayuda, comuníquese con el equipo de soporte de Spotify o visite los foros oficiales de la comunidad de Spotify para obtener más instrucciones.

Diploma
El código de error de Access Point 22 en Spotify se puede corregir siguiendo los pasos descritos en esta derrotero. Ya sea que desinstales y reinstales Spotify o lo descargues de Microsoft Store, puedes retornar a disfrutar de tu música y podcasts favoritos.
Asimismo puede probar las soluciones adicionales para aumentar sus posibilidades de corregir el código de error del punto de paso 22 en Spotify y recuperar con éxito el paso a la aplicación de escritorio.
Recuerda permanecer tu aplicación de Spotify actualizada para evitar futuros problemas de compatibilidad. Al mantenerse actualizado con las últimas versiones, se asegura una experiencia de Spotify perfecta y agradable en su PC.