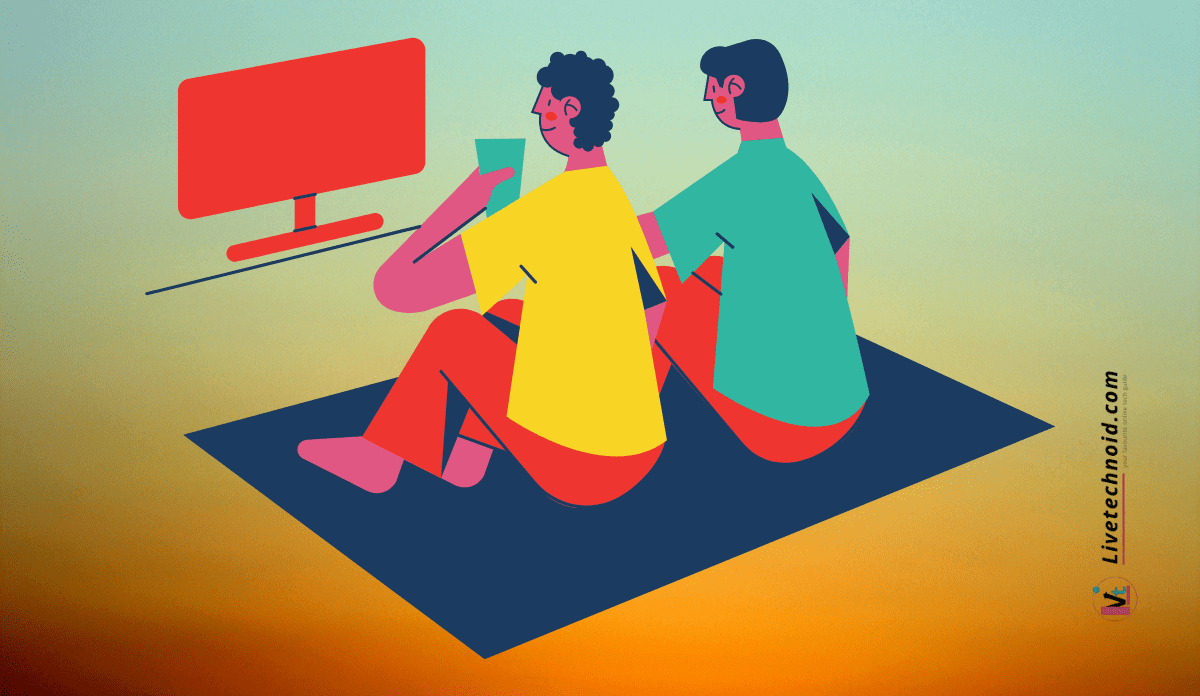¿OmeTV evita charlar con extraños? Hemos explicado cómo solucionar «Ha denegado el acercamiento a sus dispositivos» en OmeTV.
«Ha denegado el acercamiento a sus dispositivos» es un error global en OmeTV que le impide charlar con extraños. El mensaje completo dice:
Has denegado el acercamiento a tus dispositivos. Tu pareja no puede verte ni oírte.
Ver igualmente:
Si niega el acercamiento a sus dispositivos en OmeTV, sus socios no podrán verlo ni escucharlo, y si lo hacen, no se verá a sí mismo porque su cámara web no funciona.
Correcto a que OmeTV requiere que encienda su cámara web antiguamente de que funcione, no puede charlar con extraños. Sin bloqueo, es posible que tenga problemas para encender su cámara web.

A continuación, analizamos por qué recibe el error «Ha denegado el acercamiento a sus dispositivos» en OmeTV y cómo solucionarlo.
¿Por qué recibo el mensaje de error «Ha denegado el acercamiento a sus dispositivos» en OmeTV?
El error «Ha denegado el acercamiento a sus dispositivos en OmeTV» se debe a que su cámara web o micrófono se han desactivado. De lo contrario, es posible que haya denegado el acercamiento de OmeTV a su cámara web o micrófono.
OmeTV le pedirá permiso para usar su cámara web y micrófono en la primera entrevista y deberá «permitir» el acercamiento. Si ve una solicitud de este tipo, debe hacer clic en «Permitir» para permitir el acercamiento de OmeTV a sus dispositivos. De lo contrario, puede hacer clic en Repeler.
Si rechaza la solicitud, su cámara web no funcionará con OmeTV porque no le dio acercamiento. Como resultado, no puede usar el sitio web y recibe el mensaje de error «Ha denegado el acercamiento a sus dispositivos».
El mensaje de error resulta de deshabilitar el «acercamiento a la cámara» en la configuración de privacidad de su cámara y el sitio web no puede Usa tu cámara web.

Cómo arreglar «Has denegado el acercamiento a tus dispositivos en OmeTV
Puede solucionar el problema «Ha denegado el acercamiento a sus dispositivos en OmeTV» habilitando el acercamiento a la cámara y el micrófono desde su La configuración de privacidad. Luego, debe pasar revista el sitio web de OmeTV y otorgar acercamiento a la cámara y al micrófono. De lo contrario, OmeTV no funcionará para usted.
Para que la cámara web y el micrófono estén disponibles, asegúrese de habilitar tanto la cámara web como el micrófono de la computadora con Windows.
A continuación hemos explicado todos los procesos implicados:
Habilitar el acercamiento a la cámara
Primero debe habilitar el acercamiento a la cámara en la configuración de privacidad de su computadora para permitir que las aplicaciones y los sitios web accedan a su cámara web. Haga clic en el icono de búsqueda de Windows en la mostrador de navegación inferior y busque «configuración de privacidad de la cámara».

En Configuración de privacidad de la cámara, active Acercamiento a la cámara, Permitir que las aplicaciones accedan a su cámara y Permitir que las aplicaciones de escritorio accedan a su cámara. Ahora le ha otorgado a OmeTV acercamiento a su cámara.
Habilitar el acercamiento al micrófono
Para permitir que OmeTV acceda a su micrófono, haga clic en el icono de búsqueda de Windows en la mostrador de navegación inferior y busque «configuración de privacidad del micrófono». Haga clic aquí para ir a la pantalla Configuración de privacidad del micrófono y habilitar el acercamiento al micrófono.

Esto permite que las aplicaciones y los sitios web accedan al micrófono de su escritorio.
Permitir acercamiento a cámara y micrófono en OmeTV
Debe permitir el acercamiento a la cámara y al micrófono en el sitio web de OmeTV. Cuando use el sitio por primera vez, recibirá una notificación que le pedirá que use su cámara y micrófono. simplemente «permitir».
Sin bloqueo, si ha incapaz el acercamiento de OmeTV a su cámara y micrófono en el pasado, debe habilitarlo ahora.
Entrevista el Sitio web de OmeTV y haga clic en el icono de candado contiguo a la URL. Desde aquí, haga clic en Restablecer permiso y podrá encender la cámara y el micrófono. Una vez activado, actualice la página con el icono de recarga o haga clic en las teclas CTRL + R.
Posteriormente de que la página se vuelva a cargar, la cámara web y el micrófono se habilitarán, lo que solucionará el error.

Conclusión
Otorgue a OmeTV acercamiento a la cámara y al micrófono para que el sitio web funcione correctamente. De lo contrario, obtendrá el error «Ha denegado el acercamiento a sus dispositivos».
Por otra parte, si accidentalmente hizo clic en Repeler cuando OmeTV solicitó permisos, puede usar el método susodicho para restablecer los permisos del sitio web y deshacerse del error.
Ver igualmente:

Fue este repaso útil? Por valenza, haga un esfuerzo para compartir con amigos.